今天天气好晴朗处处好风光,好天气好开始,图老师又来和大家分享啦。下面给大家推荐PS结合AI制作可爱的毛线编织图标,希望大家看完后也有个好心情,快快行动吧!
【 tulaoshi.com - ps鼠绘 】
效果图的主体部分是在AI里完成的,图形不是很复杂,作者介绍也比较详细,自己可以慢慢完成。然后把做好的图形导入到PS中,用图层样式上色并增加质感及纹理等即可。
最终效果
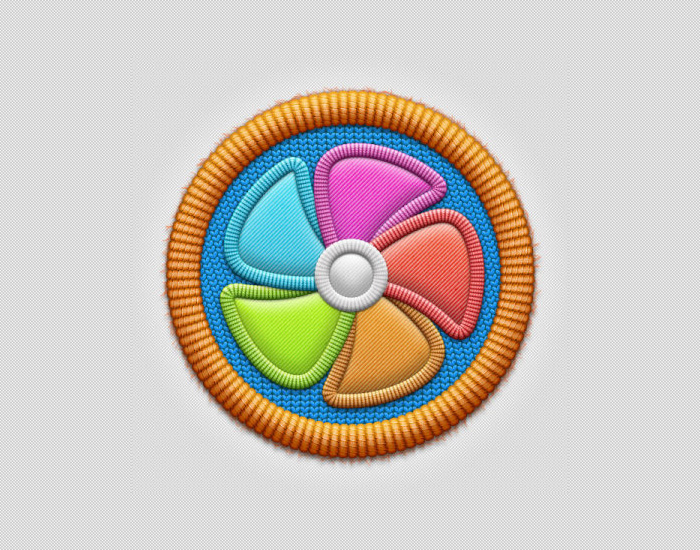
1、先用PS制作两张纹理处理,如下图。
(本文来源于图老师网站,更多请访问https://www.tulaoshi.com/psshuhuijiaocheng/)
2、打开AI(Illustrator),先制作下图所示的图形。

3、然后用图案及画笔制作出下图所示的效果,这是在AI完成的。
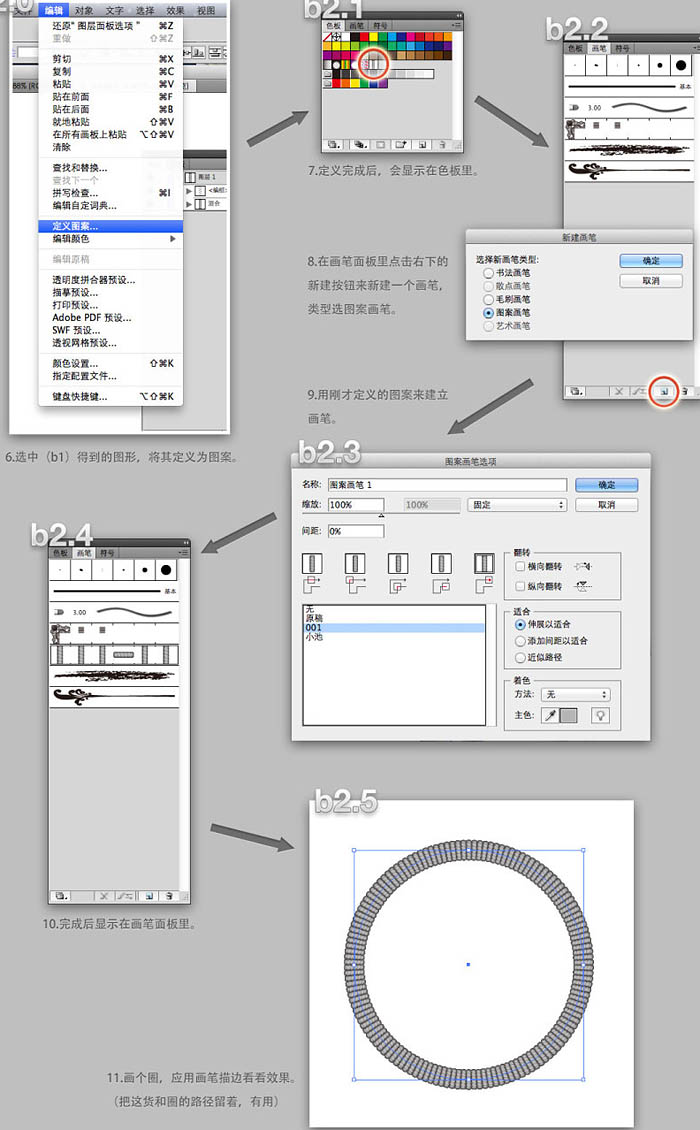
4、其它形状图形也是用同上的方法制作。
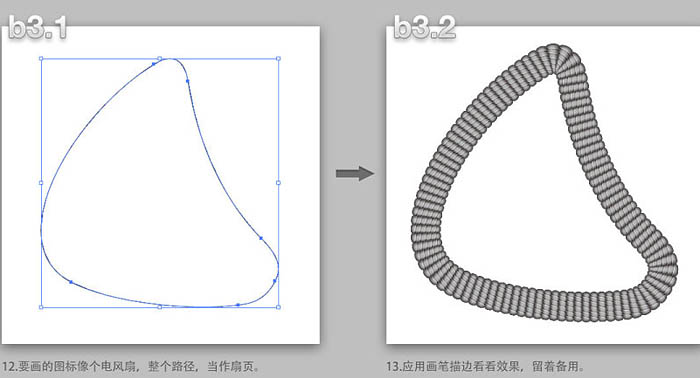
5、再把毛线纹理制作出来,如下图。
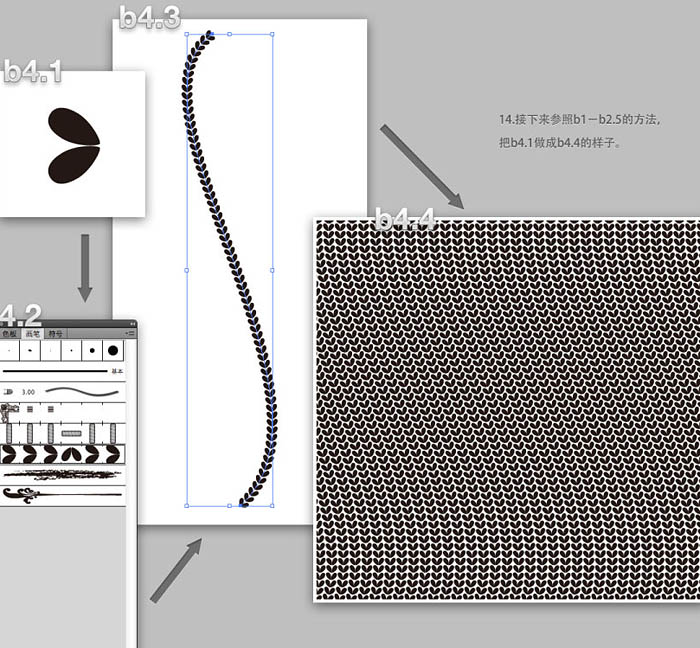
6、下面是几个图形做好的效果图。

7、把在AI里面做好的几个图形导入到PS中,每个图形都粘贴为智能对象。
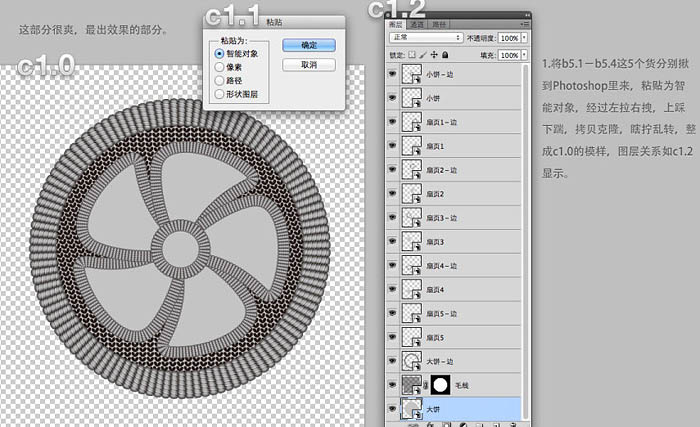
相关教程:
PhotoShop制作金属质感苹果的apple icloud图标教程
AI和PS绘制齿轮图标
PhotoShop绘制一个太极图图标教程
PS制作立体3DtuLaoShi.com橙色玻璃RSS Icon图标设计教程
(本文来源于图老师网站,更多请访问https://www.tulaoshi.com/psshuhuijiaocheng/)
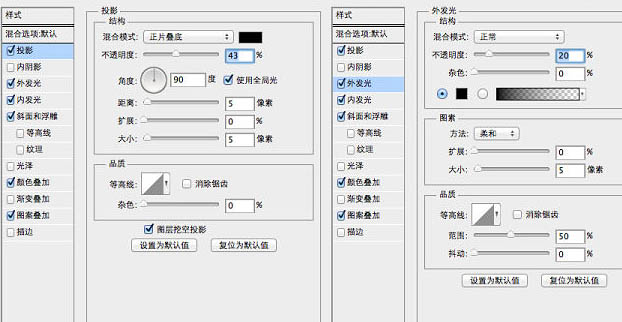


9、里面的小图形也添加图层样式。
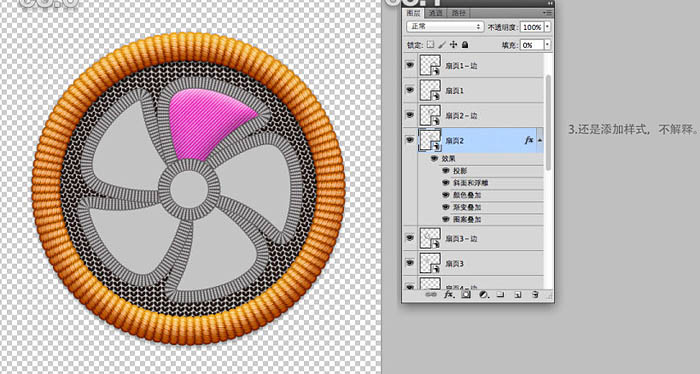

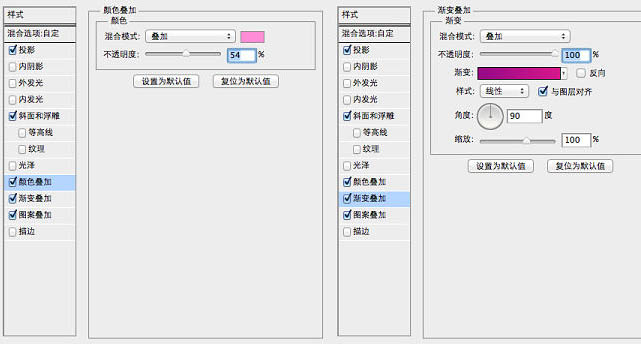

10、利用大圆图层生成选区,设为毛线图层的蒙版,添加图层效果,参数如下图。


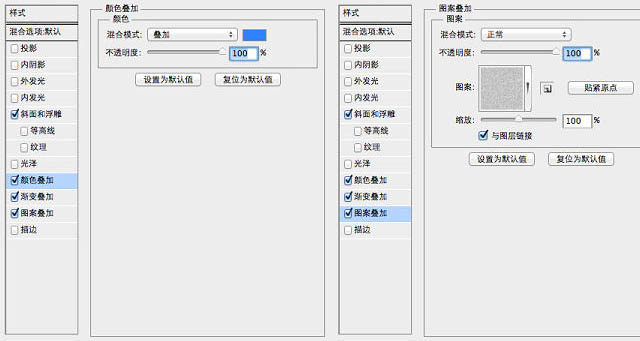
11、底部图层添加图层样式,如下图。
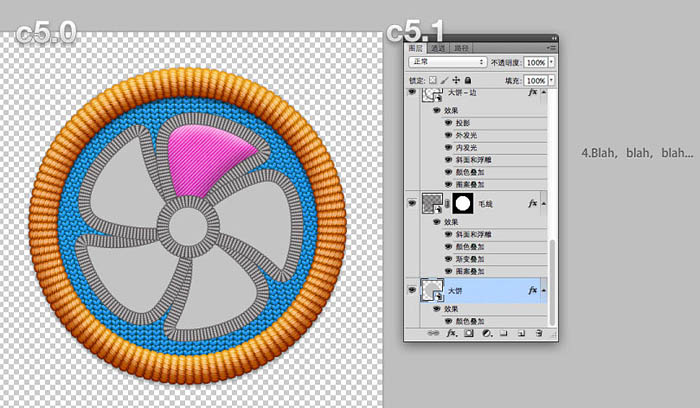

12、各扇页图层的样式差异很小,效果如下图。
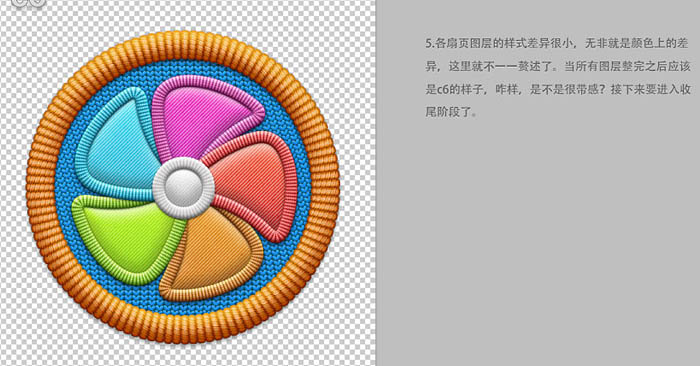
13、最后部分就是增加效果,给边缘增加一点细线,如下图。
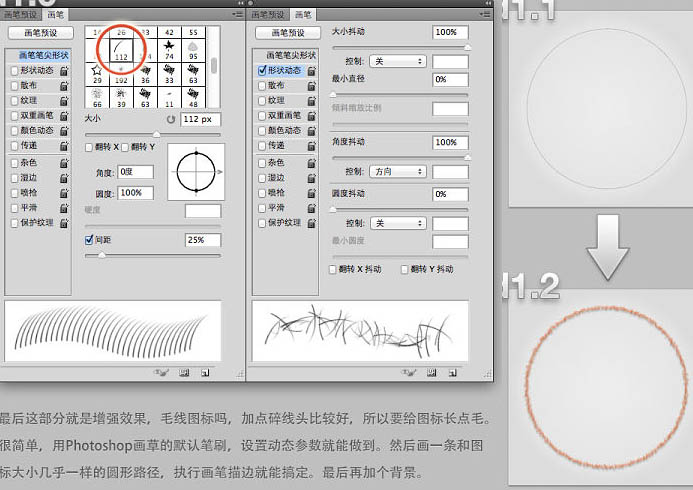
加上背景,完成最终效果。
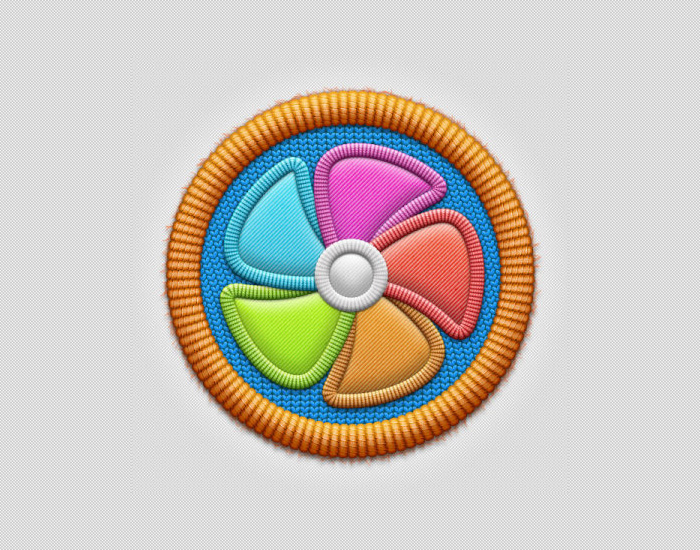
注:更多精彩教程请关注图老师photoshop教程栏目,图老师PS群:182958314欢迎你的加入
来源:https://www.tulaoshi.com/n/20160405/2123823.html
看过《PS结合AI制作可爱的毛线编织图标》的人还看了以下文章 更多>>