今天图老师小编要跟大家分享Photoshop给美女人物照片加上淡美的青红色技巧,精心挑选的教程简单易学,喜欢的朋友一起来学习吧!
【 tulaoshi.com - ps调色教程 】

青红色是比较常用的颜色,外景及室内图片都适合。调色的时候也比较快捷,把图片的高光部分加上淡青色,人物及其它部分调成橙红色即可。
原图

最终效果

1、打开素材图片,把背景图层复制一层,简单给人物磨一下皮,方法任选,大致效果如下图。

图1
2、创建可选颜色调整图层,对红、黄、白、黑进行调整,参数设置如图2 - 5,效果如图6。这一步把人物肤色稍微调红润,并给高光部分增加淡青色。
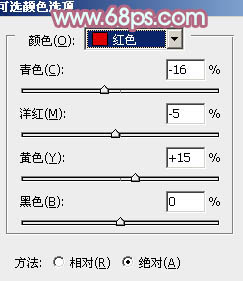
图2
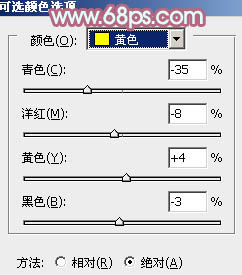
图3
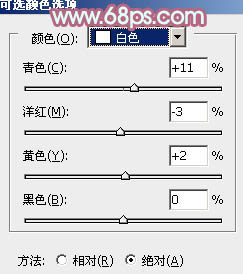
图4
相关教程:
Photoshop给树林人物照片加上古典暗调蓝红色
Photoshop给室内美女照片加上甜美的青红色技巧
(本文来源于图老师网站,更多请访问https://www.tulaoshi.com)Photoshop给逆光情侣照片加上青红色
PS调出草地情侣照片黄褐色教程

图5

图6
3、创建曲线调整图层,对RGb,蓝通道进行调整,参数设置如图7,8。确定后把蒙版填充黑色,用白色画笔把人物脸部及肤色部分擦出来,效果如图9。这一步稍微提亮人物肤色,并增加淡黄色。
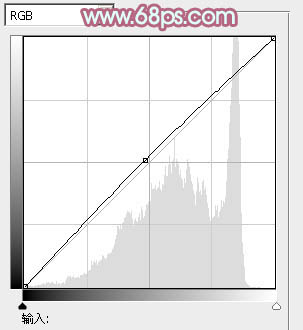
图7
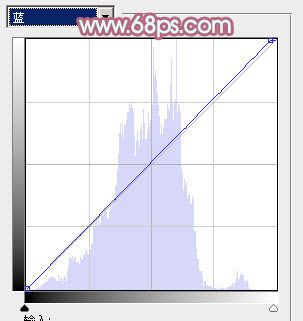
图8

图9
4、调出当前图层蒙版选区,创建色彩平衡调整图层,图老师对阴影、中间调、高光进行调整,参数设置如图10 - 12,效果如图13。这一步把肤色稍微调红润。
(本文来源于图老师网站,更多请访问https://www.tulaoshi.com)
图10
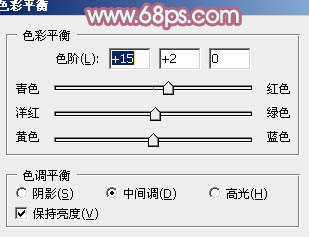
图11
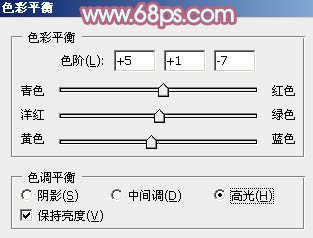
图12

图13
5、新建一个图层,按Ctrl + Alt + Shift + E 盖印图层,进入通道面板,把绿色通道复制一份,得到绿tulaoshi副本通道,用曲线把整体调暗,只保留肤色的高光区域,如图14。
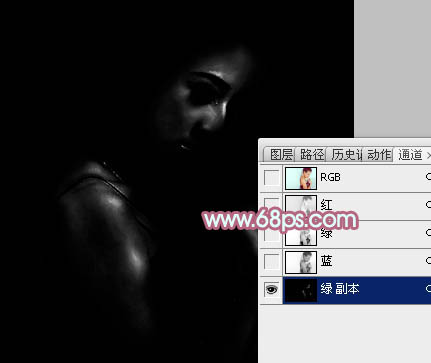
图14
6、按Ctrl 键鼠标点击绿副本通道缩略图调出选区,点RGB通道返回图层面板,然后创建曲线调整图层,对RGB,蓝进行调整,参数设置如图15,效果如图16。这一步加强肤色的高光区域,增强肤色质感。
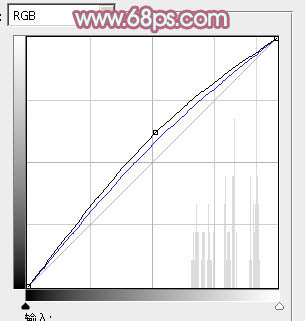
图15

图16
7、按Ctrl + Alt + 2 调出高光选区,创建可选颜色调www.tulaoshi.com整图层,对红、黄、白进行调整,参数设置如图17 - 19,确定后用黑色画笔把人物以外的部分擦出来,效果如图20。这一步主要给肤色的高光部分增加淡青色。

图17

图18
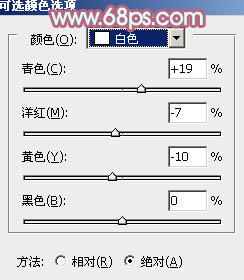
图19

图20
8、用钢笔把人物嘴唇抠出来,转为选区后创建色彩平衡调整图层,稍微调红润,再用亮度/对比度调整图层适当增加亮度,效果如下图。

图21
9、创建色彩平衡调整图层,对中间调,高光进行调整,参数设置如图22,23,确定后把蒙版填充黑色,用白色画笔把人物腮红部分擦出来,效果如图24。这一步给人物增加腮红。
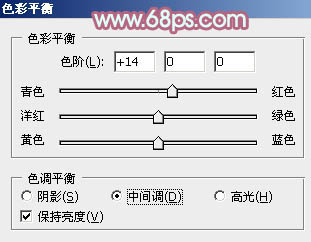
图22
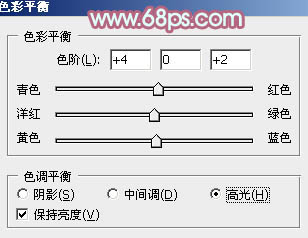
图23

图24
10、创建曲线调整图层,对RGB,红通道进行调整,参数设置如图25,26,确定后把图层不透明度改为:30%,效果如图27。这一步把图片稍微调亮。
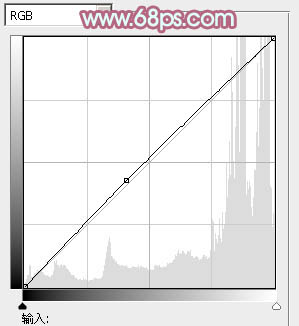
图25
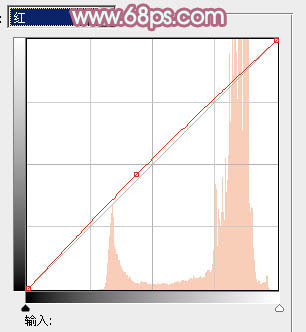
图26

图27
11、创建亮度/对比度调整图层,适当增加亮度和对比度,参数设置如图28,确定后把蒙版填充黑色,用白色画笔把人物部分擦出来,不透明度改为:20%,效果如图29。这一步简单增强肤色质感。

图28

图29
最后微调一下细节,完成最终效果。

相关教程:
Photoshop给树林人物照片加上古典暗调蓝红色
Photoshop给室内美女照片加上甜美的青红色技巧
(本文来源于图老师网站,更多请访问https://www.tulaoshi.com)Photoshop给逆光情侣照片加上青红色
PS调出草地情侣照片黄褐色教程
来源:https://www.tulaoshi.com/n/20160405/2123769.html
看过《Photoshop给美女人物照片加上淡美的青红色技巧》的人还看了以下文章 更多>>