下面图老师小编跟大家分享一个简单易学的PS制作铜板雕刻文字效果教程,get新技能是需要行动的,喜欢的朋友赶紧收藏起来学习下吧!
【 tulaoshi.com - PS文字特效 】
这篇教程教飞特的PS学习者们用PS制作铜板雕刻效果文字,教程很简单,主要运用到的是PS的图层样式,其实图层样式是一个比较基础和常用到的知识点,这篇初级的教程适合刚刚接触PS的朋友们学习,好了,一起来看看最终的效果图吧:效果图
图老师推荐:photoshop7.0迷你版免费下载 | Photoshop CS5 中文免费下载 | photoshop免费下载

图0
(本文来源于图老师网站,更多请访问https://www.tulaoshi.com)
具体的制作步骤如下:
1、选择文件/新建菜单,打开新建或者Ctrl+N对话框 名称为:ps打造锈蚀效果,宽度:为800像素, 高度:为600像素, 分辨率为72 , 模式为RGB颜色的文档,如图1所示。
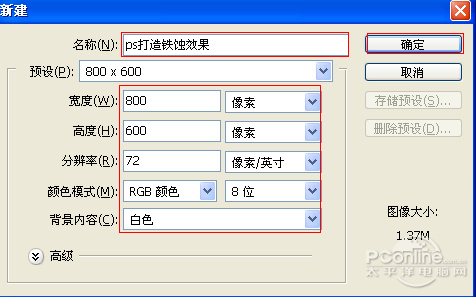
图1
2、执行菜单:文件/导入,导入素材,调整其到适合的位置及大小,如图2所示
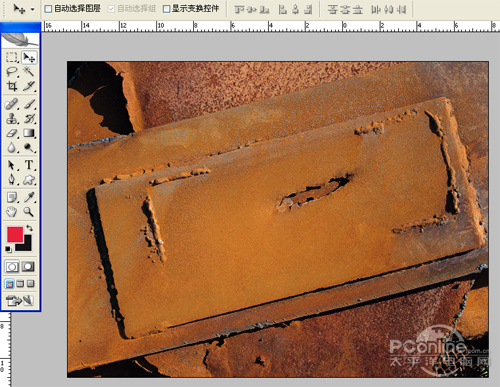
图2
3、单击工具箱中的横排文字工具 ,输入英文字母ASD,然后在工具选项栏上设置Tulaoshi.Com字体:Folo XBd BT,大小:112点,颜色:白色,设置消除锯齿的方法:无,如图3所示。
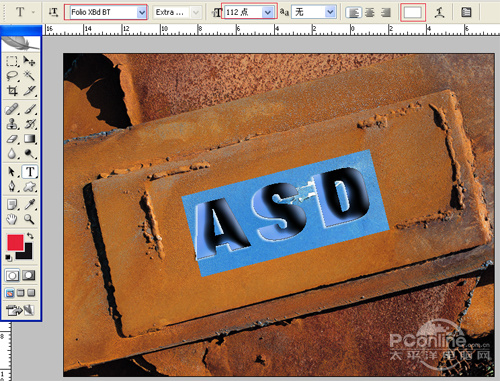
图3
4、接着右击asd图层,选择混合选项,进入到图层样式,分别勾选投影、内阴影、内发光、斜面与浮雕、颜色叠加、渐变叠加、光泽选项,并设置图层混合为正片叠加,如图4所示。
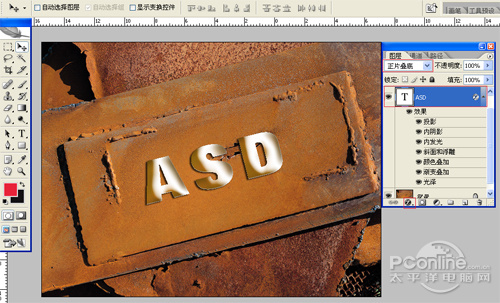
图4
5、勾选投影,设置混合模式为:正片叠底,颜色为:黑色,不透明度为:75%,角度为:30度,距离为:3像素,扩展为:3%,大小为:3像素,设置其他值参考图5,然后点击确定按钮,如图5所示。
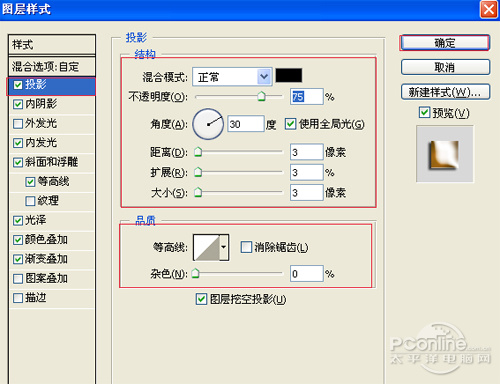
图5
6、设置内阴影混合模式:正片叠加,点击色标处,阴影颜色设置为黑色,不透明度:48%,角度:30,勾选使用全局光,距离:13像素,阻塞:0%,大小:19像素,设置其它值参考图6,然后点击确定按钮,如图6所示。
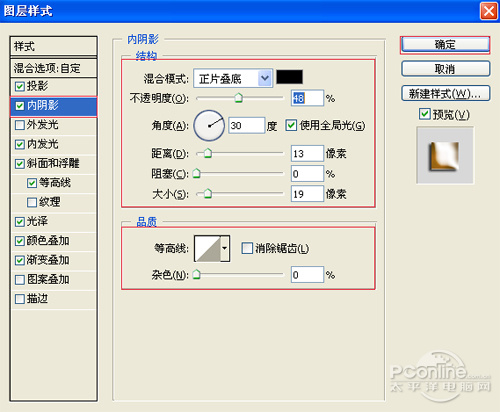
图6
7、设置内发光混合模式:正常,不透明度:100%,杂色:0%,阻塞:0%,大小:0像素,设置其它值参考图7,然后点击确定按钮,如图7所示。
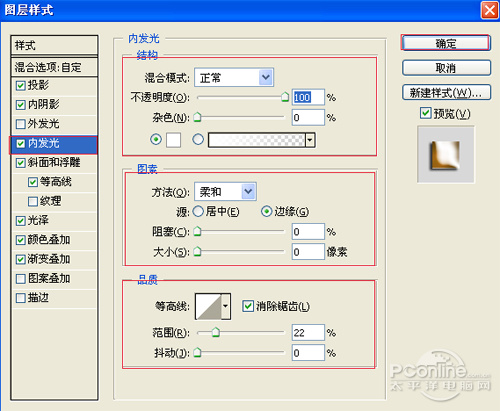
图7 8、勾选斜面和浮雕复选项,样式:内斜面,方法:平滑,深度:200%,方向:上,大小:30像素,软化:0像素,阴影角度:30,高度:30度,勾选使用全局光,光泽等高线等其他设置值参考图8,如图8所示。
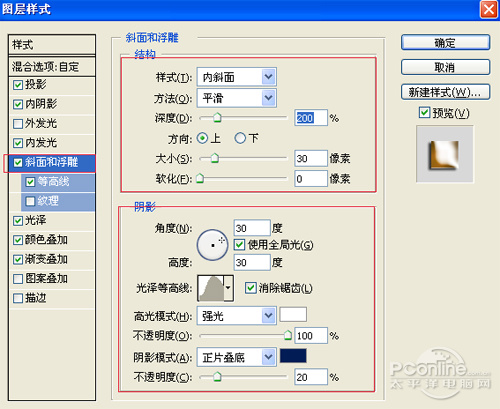
图8
9、勾选光泽复选项,混合模式:正片叠加,点击色标处,设置光泽颜色:灰绿色,设置不透明度:15%,角度tulaoshi.com:120度,距离:250像素,大小:150像素,等高线:勾选消除锯齿,如图9所示。
(本文来源于图老师网站,更多请访问https://www.tulaoshi.com)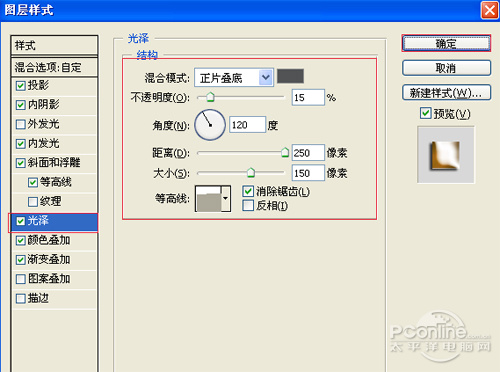
图9
10、勾选颜色叠加选项,混合模式:正常,点击色标处,设置RGB颜色值为土黄色:颜色值分别为:167、109、16,设置不透明度:75%,如图10所示。
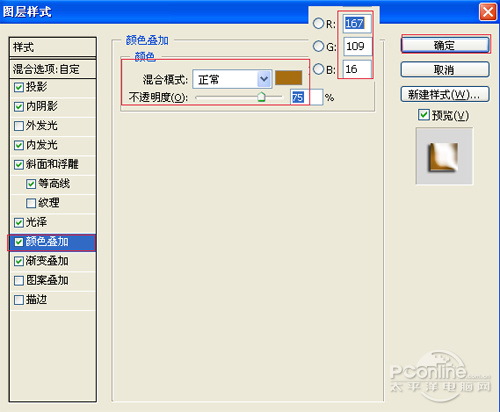
图10
11、勾选渐变叠加选项,设置混合模式为:正常,不透明度为:100%,点击渐变弹出渐变编辑器,双击如图12中的A处,设置色彩RGB分别为 184、120、27。再双击图12中所示的B处,设置RGB分别为250、138、48,再双击图12中所示的C处,设置RGB分别为184、120、 27,再双击图12中所示的D处,设置RGB分别为250、138、48,再双击图12中所示的E处,设置RGB分别为183、136、27,然后点击确定按钮,如图11所示。效果图如图13所示。
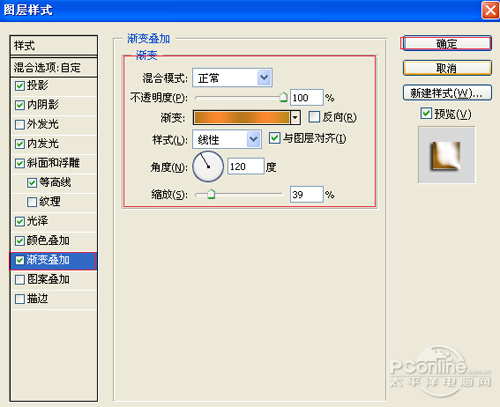
图11
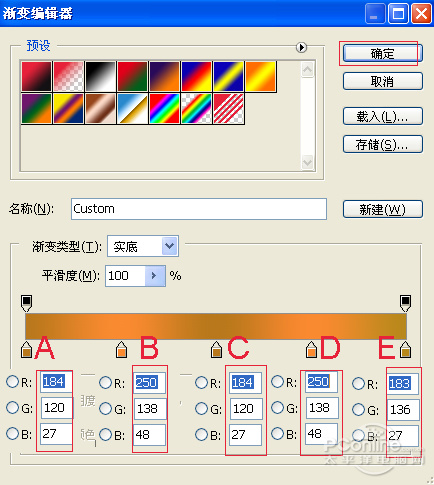
图12

图13
12、选择ASD英文字体图层复制一个ASD英文字体图层副本,接着点击鼠标右键,弹出右键对话框选择文字栅格化,在图层控制面板中选择ASD 英文字体图层副本,按住Ctrl不放鼠标点击ASD英文字体图层副本转为选区,并选择素材图层复制一个ASD副本,按键盘快捷键Alt+Delete填充给ASD英文字体图层副本,接着按键盘快捷键Ctrl+D取消选区,设置混合模式为:强光,效果图如图14所示。
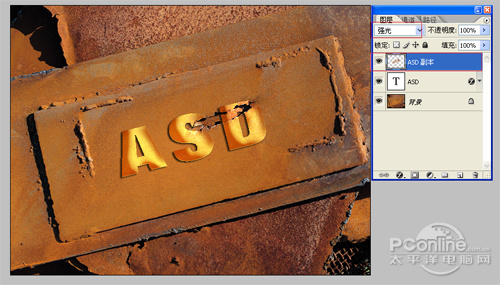
图14
来源:https://www.tulaoshi.com/n/20160405/2123655.html
看过《PS制作铜板雕刻文字效果》的人还看了以下文章 更多>>