下面图老师小编要向大家介绍下Photoshop制作立体卡通文字,看起来复杂实则是简单的,掌握好技巧就OK,喜欢就赶紧收藏起来吧!
【 tulaoshi.com - PS文字特效 】
效果

图老师推荐:photoshop7.0迷你版免费下载 | Photoshop CS5 中文免费下载 | photoshop免费下载 查看更多PS教程
新建黑色文档,输入文字,建议选用圆头字体
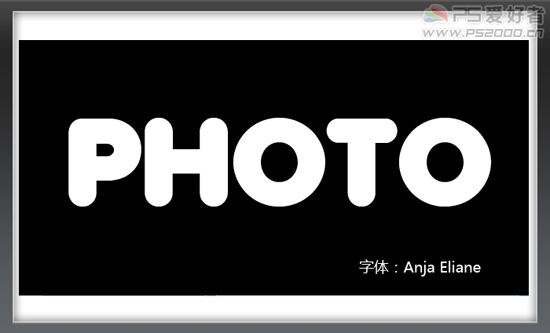
新建图层,ctrl+R打开标尺,从标尺栏拖出辅助线。使用矩形选框工具框出选区
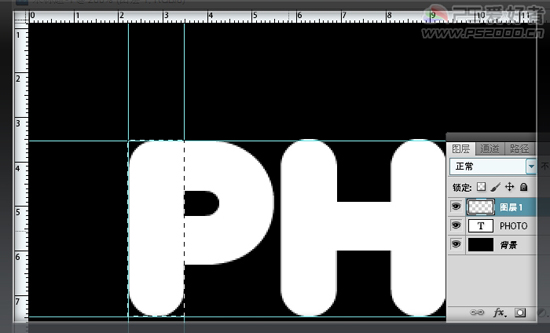
菜单栏选择修改平滑,10像素
(本文来源于图老师网站,更多请访问https://www.tulaoshi.com)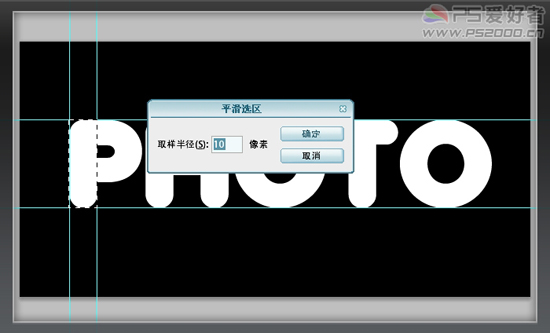
为此图层添加图层样式
(本文来源于图老师网站,更多请访问https://www.tulaoshi.com)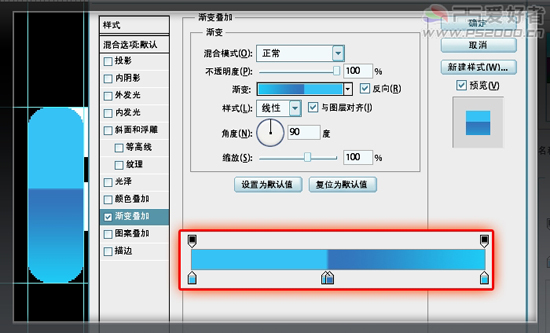
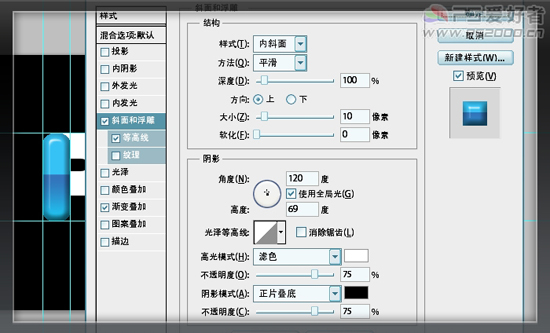
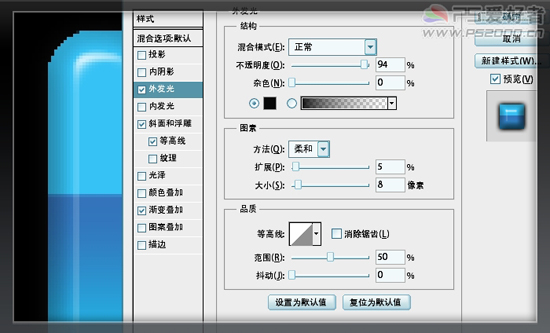
新建图层,放到图层1的下一层。绘制出矩形选区,填充颜色
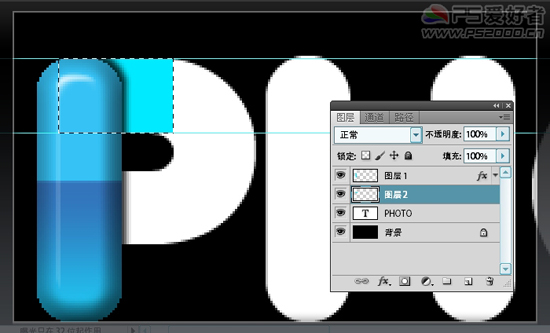
在图层1上右击鼠标,拷贝刚刚设置的图层样式
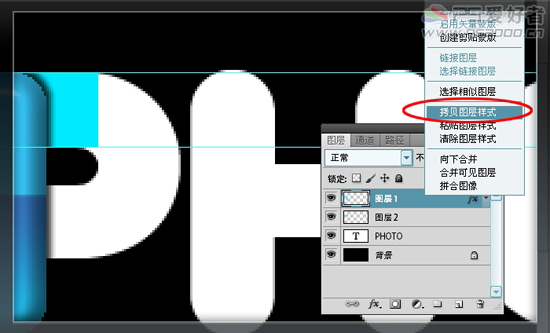
到图层2上右击鼠标,粘贴图层样式
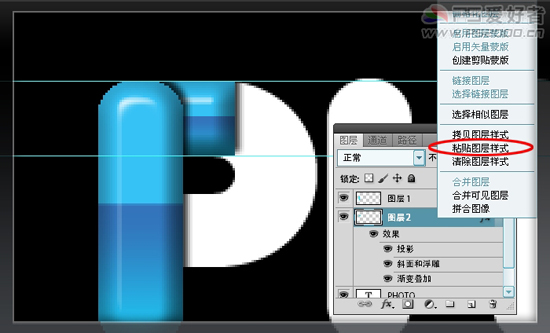
新建图层3,放到图层1和图层2之间。用椭圆选区工具绘制一椭圆,右击鼠标,变换选区,调整到与文字边缘一致

填充颜色
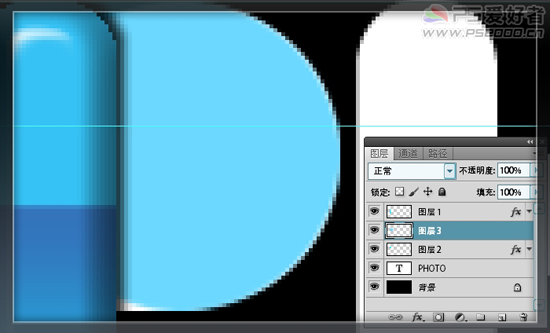
隐藏显示图层3,用矩形选框工具绘制出矩形选区
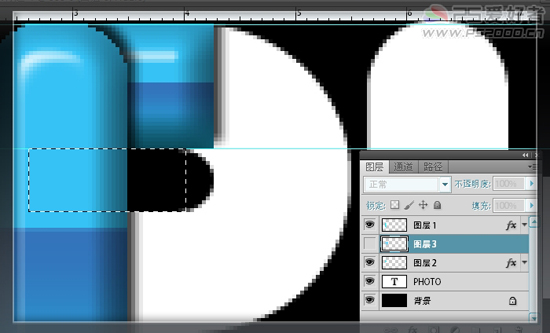
恢复显示图层3,按delete键删除

绘制椭圆选区,delete删除
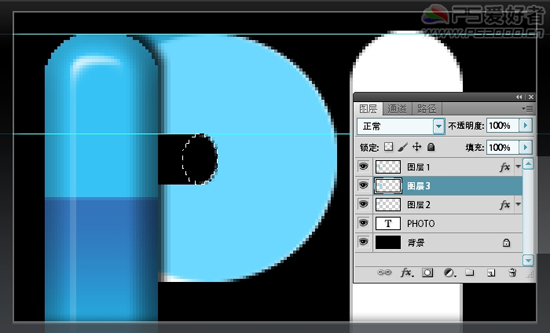
用钢笔工具绘制出下图中圆弧边缘效果

ctrl+回车将路径转换为选区,按delete键删除
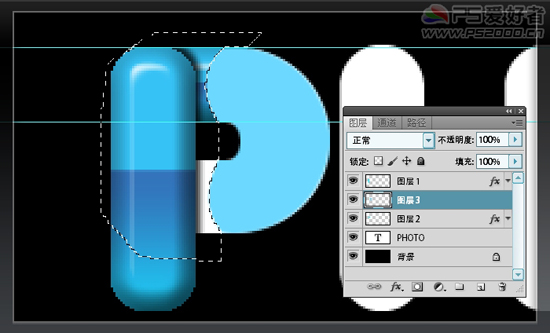
粘贴图层样式。回到图层1,按住shift键绘制正圆选区,delete删除(图老师整理)
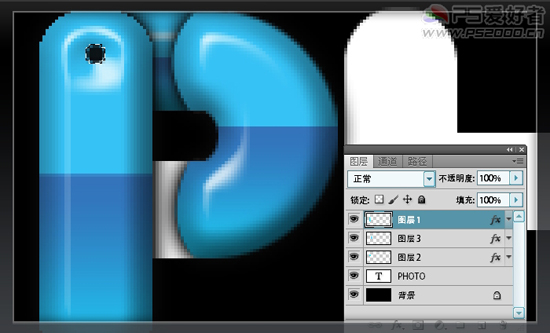
在图层3同样制作出这些小洞
同时选中图层1、图层2、图层3,ctrl+G编组
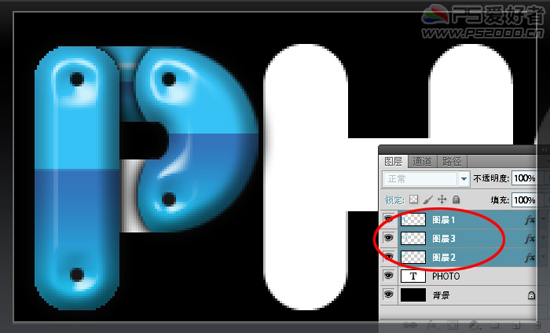
将组命名为P
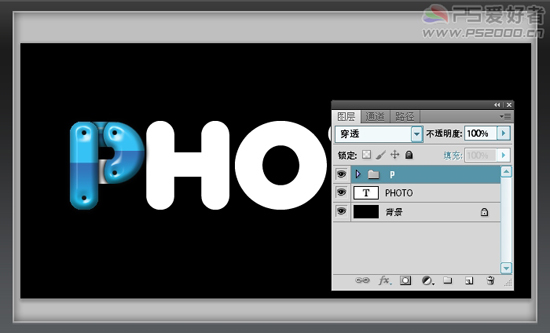
同样方法制作出另外的字母效果(相同的形状可以直接复制)
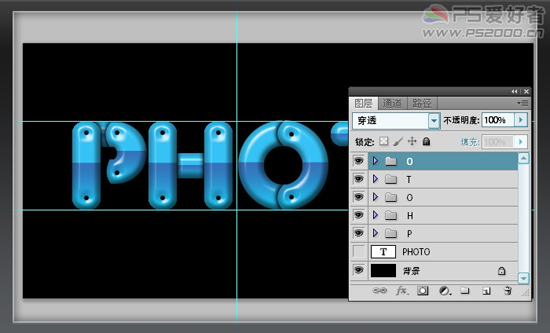
将各组的图层合并,目的是为了下一步进行调色
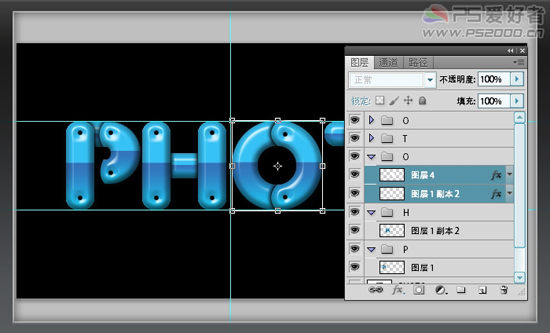
将字母分别着自己喜欢的颜色
着色后的效果

隐藏背景层和文字图层,在最顶层按ctrl+shft+alt+E盖印图层(图层5)
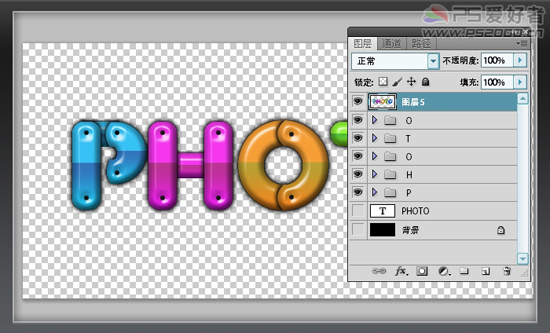
显示背景层,复制图层5(图层5副本)

将图层5垂直翻转,操作方法:菜单栏编辑变换选区垂直翻转,放至下方
滤镜模糊高斯模糊
添加图层蒙版,用渐变拖出倒影效果
找一些蜂鸟素材装饰一下:
来源:https://www.tulaoshi.com/n/20160405/2123644.html
看过《Photoshop制作立体卡通文字》的人还看了以下文章 更多>>