清醒时做事,糊涂时读书,大怒时睡觉,无聊时关注图老师为大家准备的精彩内容。下面为大家推荐PS打造漂亮星际风格彩色文字,无聊中的都看过来。
【 tulaoshi.com - PS文字特效 】
我们先来看看PS教程最终效果:

下面是具体的制作步骤:
1、创建1000*400黑色画布,利用nasalization字体,写入文字效果。

2、设置文字层图层样式。




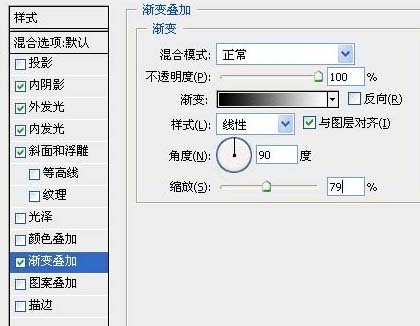

3、按住ctrl并点击文字层获得选区,创建新图层并命名为"繁(www.tulaoshi.com)星",用黑色填充选区,将繁星层稍向右下方移动。

4、滤镜 》 杂色 》 添加杂色。

5、将繁星层的图层混合模式设为"柔光"。

6、创建新图层,选择9px柔角笔刷,并按下图设置。
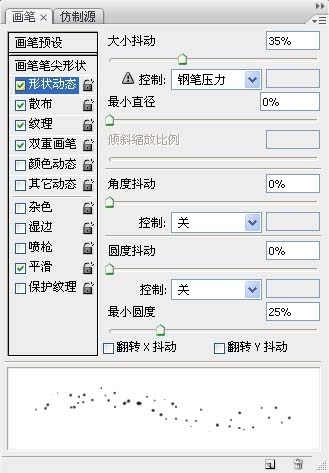



获得效果图如下:
(本文来源于图老师网站,更多请访问https://www.tulaoshi.com)
7、在背景层上方创建新图层,选择套索工具,羽化设为20,建立如下选区。

8、用黑色填充选区,并将前景色设为白色,背景色设为黑色,滤镜 》 渲染 》 云彩。按下ctrl + l打开色阶面板并按下图设置。

9、将图层填充设为80%。
(本文来源于图老师网站,更多请访问https://www.tulaoshi.com)
www.Tulaoshi.com 10、添加渐变叠加得到最终效果。

来源:https://www.tulaoshi.com/n/20160405/2123310.html
看过《PS打造漂亮星际风格彩色文字》的人还看了以下文章 更多>>