每个人都希望每天都是开心的,不要因为一些琐事扰乱了心情,闲暇的时间怎么打发,关注图老师可以让你学习更多的好东西,下面为大家推荐Photoshop给美女照片加上清爽的蓝绿色技巧,赶紧看过来吧!
【 tulaoshi.com - ps调色教程 】

图片颜色有点浑浊,调色的时候可以把图片中的黄绿色转为绿色,暗部的颜色都转为蓝色,然后在高光部分增加一些淡蓝色,再适当美化一下人物即可。
photoshop教程原图

最终效果

1、打开素材图片,创建可选颜色调整图层,对黄、绿、黑进行调整,参数设置如图1 - 3,效果如图4。这一步把背景部分的黄绿色转为鲜绿色。
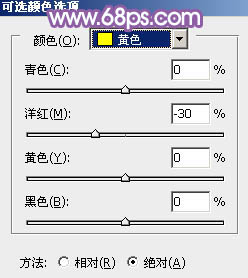
图1

图2

图3

图4
2、创建曲线调整图层,对RGB、蓝、绿进行调整,参数设置如图5,效果如图6。这一步稍微增加图片亮度,并给图片暗部增加蓝色。
(本文来源于图老师网站,更多请访问https://www.tulaoshi.com)
图5

图6
3、创建可选颜色调整图层,对红、黄、绿、白、黑进Tulaoshi.com行调整,参数设置如图7 - 11,效果如图12。这一步给图片的高光部分增加淡蓝色,并增加图片绿色。

图7

图8

图9
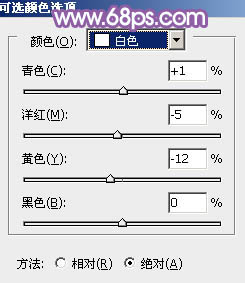
图10
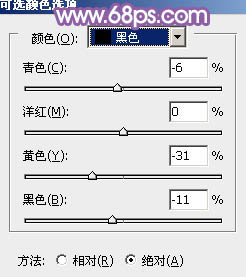
图11

图12
4、按Ctrl + J 把当前可选颜色调整图层复制一层,不透明度改为:50%,效果如下图。

图13
5、创建曲线调整图层,对RGB、绿、蓝进行调整,参数设置如图14,效果如图15。这一步主要给图片的暗部增加蓝色。

图14

图15
6、创建曲线调整图层,对RGB,红通道进行调整,参数设置如图16,确定后把蒙版填充黑色,用白色画笔把人物部分擦出来,效果如图17。这一步适当把人物部分调亮,并增加红色。

图16

图17
7、创建可选颜色调整图层,对蓝色进行调整,参数设置如图18,效果如图19。这一步微调暗部颜色。

图18

图19
8、再根据需要微调一下人物脸部颜色,调红润一点,大致效果如下图。

图20
9、按Ctrl + Alt + 2 调出高光选区,按Ctrl + Shift + I 反选,新建一个图层填充暗紫色:#8B569F,混合模式改为滤色,不透明度改为:10%,效果如下图。这一步适当增加图片暗部亮度。

图21
10、创建可选颜色调整图层,对黄、蓝、白进行调整,参数设置如图22 - 24,效果如图25。这一步主要给图片增加蓝紫色。

图22

图23

图24

图25
11、新建一个图层填充暗蓝色:#8B569F,混合模式改为滤色,按住Alt键添加图层蒙版,用白色画笔把www.tulaoshi.com左上角部分擦出来,不透明度改为:50%,效果如下图。

图26
最后微调一下颜色,完成最终效果。
(本文来源于图老师网站,更多请访问https://www.tulaoshi.com)
来源:https://www.tulaoshi.com/n/20160405/2123290.html
看过《Photoshop给美女照片加上清爽的蓝绿色技巧》的人还看了以下文章 更多>>