关注图老师电脑网络栏目可以让大家能更好的了解电脑,知道有关于电脑的更多有趣教程,今天给大家分享利用PS图层样式制作颓废的火焰字技巧教程,希望对大家能有一点小小的帮助。
【 tulaoshi.com - PS文字特效 】
火焰字制作方法有很多,这里介绍一种比较快捷的,用纹理素材及图层样式来制作。背景部分选择一些较为颓废的纹理素材,然后用图层样式给文字加上火焰及浮雕效果即可,用到的样式比较多,设置的时候需要根据字体大小选择合适的数值。
photoshop教程最终效果

1、选择文件/新建菜单,打开新建或者Ctrl+N对话框名称为:PS黑暗金属风格,宽度:为800像素,高度:为600像素,分辨率为72,模式为RGB颜色的文档,如图。

2、打开素材1、2,调整其到适合的位置及大小,如图。

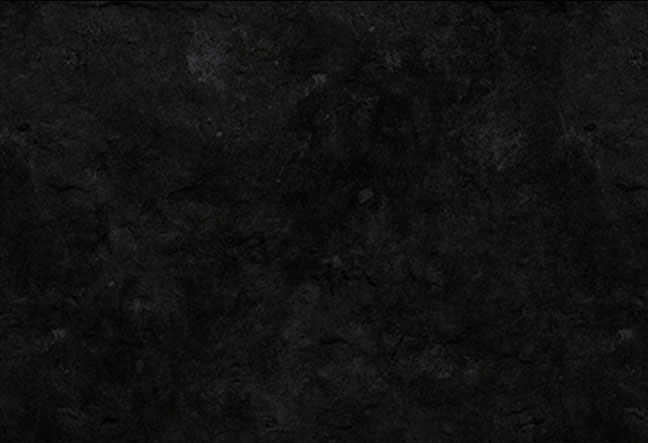

相关教程:
(本文来源于图老师网站,更多请访问https://www.tulaoshi.com)ps制作火焰字方法
利用火焰素材图老师制作逼真的燃烧字
photoshop打造火焰字效果教程
PS制作火焰字
3、在图层样板中选择图层1,设置图层混合模式为强光,如图所示。

4、在工具箱中选择横排文字工具,在画面中用鼠标单击后,出现一个输入文字光标,在光标后输入AHTWE,在工具选项栏中设置字体为harryP,设置字体大小为114tulaoshi.24点,设置消除锯齿为平滑,设置字体颜色为白色,如图所示。

5、双单击AHTWE图层进入到图层样式,分别勾选投影、内阴影、外发光、内发光、斜面和浮雕、颜色叠加、渐变叠加、图案叠加、光泽选项。如图所示。

投影:

内阴影:

外发光:

内发光:

斜面和浮雕:

光泽:

颜色叠加:
(本文来源于图老师网站,更多请访问https://www.tulaoshi.com)
渐变叠加:

图案叠加:

6、在图层样板中,选择AHTWE图层,复制一个AHTWE图层副本,并双单击AHTWE副本图层进入到图层样式,分别勾选投影、外发光、斜面和浮雕、描边选项:

投影:

外发光:

斜面和浮雕:

描边:


最终效果:

相关教程:
(本文来源于图老师网站,更多请访问https://www.tulaoshi.com)图老师ps制作火焰字方法
利用火焰素材制作逼真的燃烧字
photoshop打造火焰字效果教程
PS制作火焰字
来源:https://www.tulaoshi.com/n/20160405/2123157.html
看过《利用PS图层样式制作颓废的火焰字技巧》的人还看了以下文章 更多>>