下面请跟着图老师小编一起来了解下PS打造柔美的青红色美女写真,精心挑选的内容希望大家喜欢,不要忘记点个赞哦!
【 tulaoshi.com - ps调色教程 】
外景图片调色相对要说要灵活很多,有暗色、艳丽、淡色、中性、甜美色等多种选择。完全可以按照自己的喜好或图片拍摄的意境选择合适的色调。
原图

最终效果
(本文来源于图老师网站,更多请访问https://www.tulaoshi.com)

(本文来源于图老师网站,更多请访问https://www.tulaoshi.com)
(本文来源于图老师网站,更多请访问https://www.tulaoshi.com)
1、打开素材图片,按Ctrl + J 把tuLaoShi.com背景图层复制一层,设置图层混合模式为滤色,添加图层蒙版,使用柔角画笔擦出人物部分,这一步提亮背景的亮度。
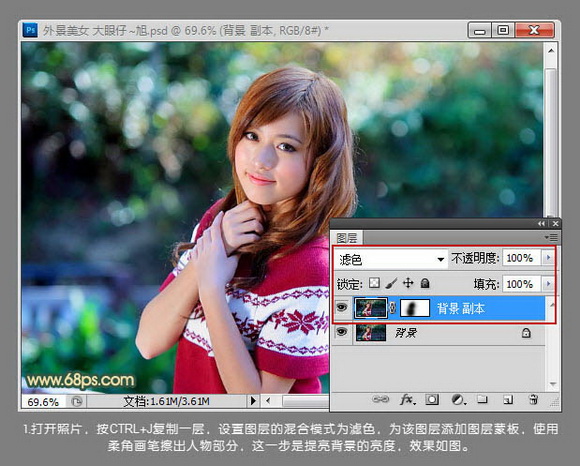
2、创建可选颜色调整图层,选择蓝色,对照片背景色进行调整,参数及效果如下图。
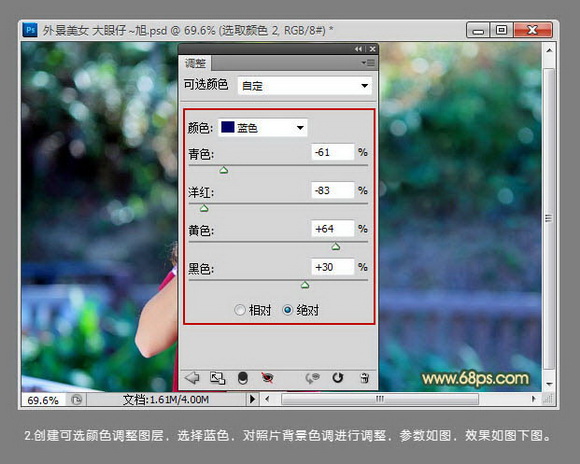

(本文来源于图老师网站,更多请访问https://www.tulaoshi.com)
(本文来源于图老师网站,更多请访问https://www.tulaoshi.com)
3、创建曲线调整图层,选择蓝通道,为照片暗部增加点蓝色,参数及效果如下图。
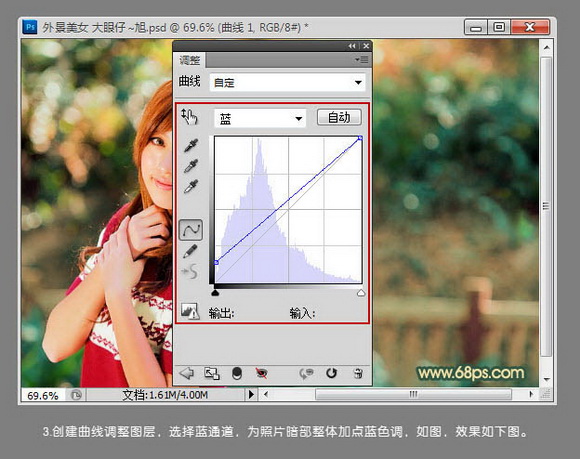

4、创建色相/饱和度调整图层,选择红色,降低照片中的红色饱和度,参数及效果如下图。
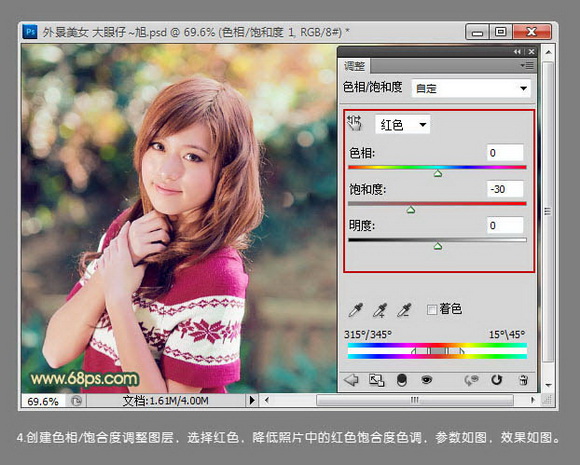
(本文来源于图老师网站,更多请访问https://www.tulaoshi.com)
(本文来源于图老师网站,更多请访问https://www.tulaoshi.com)
5、再次创建可选颜色调整图层,对红,黄进行调整,参数及效果如下图。
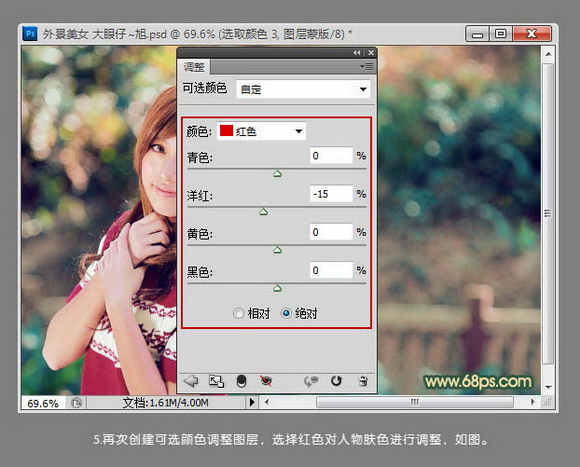
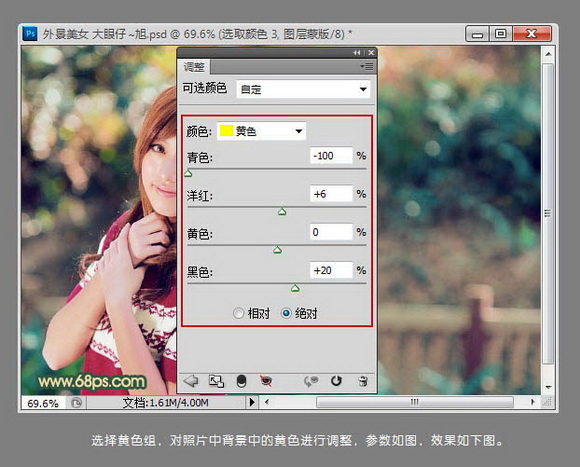
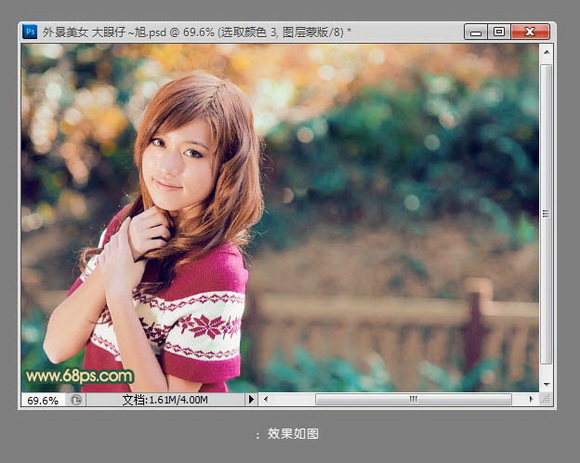
(本文来源于图老师网站,更多请访问https://www.tulaoshi.com)
(本文来源于图老师网站,更多请访问https://www.tulaoshi.com)
6、由于人物脸部的高光比较明显,所以新建图层并盖印图层,使用仿制图章工具对人物脸部处理。
(本文来源于图老师网站,更多请访问https://www.tulaoshi.com)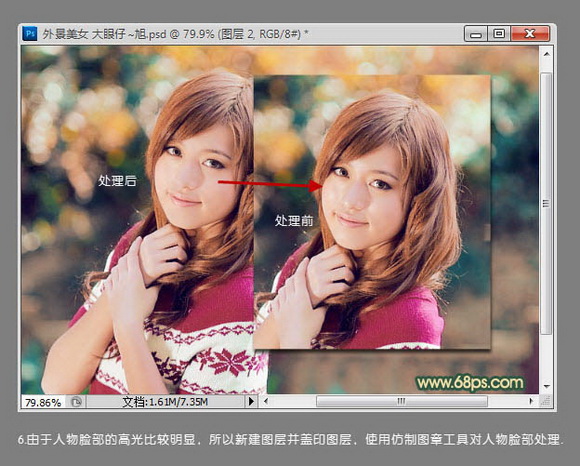
7、创建色相/饱和度调整图层,加强色彩浓度,使用黑色柔角画笔擦出人物脸部,如下图。
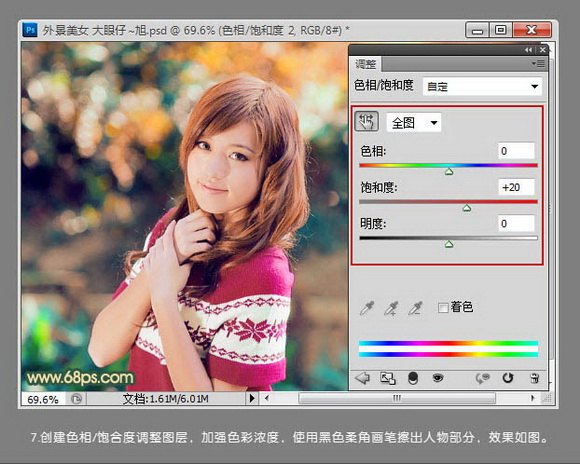
(本文来源于图老师网站,更多请访问https://www.tulaoshi.com)
(本文来源于图老师网站,更多请访问https://www.tulaoshi.com)
8、再对其进行细节处理,锐化图层。
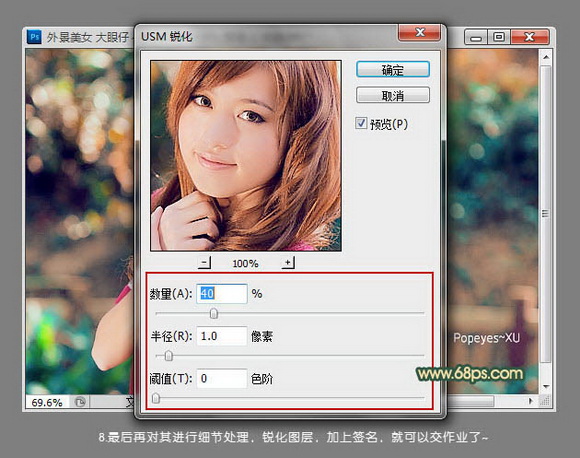
最后加上签名文字,完成最终效果。

(本文来源于图老师网站,更多请访问https://www.tulaoshi.com)
来源:https://www.tulaoshi.com/n/20160405/2123109.html
看过《PS打造柔美的青红色美女写真》的人还看了以下文章 更多>>