生活已是百般艰难,为何不努力一点。下面图老师就给大家分享Photoshop给树丛中的人物加上青红色技巧,希望可以让热爱学习的朋友们体会到PS的小小的乐趣。
【 tulaoshi.com - ps调色教程 】

图片主色为黄绿色,调色的时候可以用通道替换快速得到青红色主色,然后把主色稍微调淡,再用曲线等给暗部增加点紫红色即可。
原图

最终效果

1、打开素材图片,创建可选颜色调整图层,对黄色及绿色进行调整,参数及效果如下图。这一步给背景部分增加暖色。
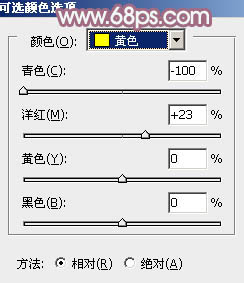
图1

图2
(本文来源于图老师网站,更多请访问https://www.tulaoshi.com)
图3
2、新建一个图层,按Ctrl + Alt + Shift + E盖印图层,如下图。
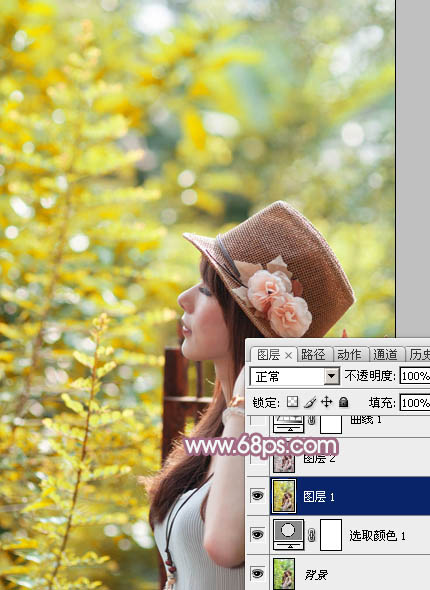
图4
3、点击通道进入通道面板,选择下图所示的通道。
(本文来源于图老师网站,更多请访问https://www.tulaoshi.com)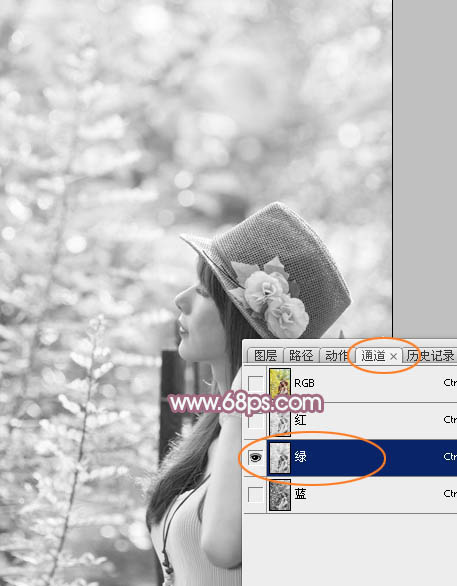
图5
相关教程:
Photoshop给美女照片加上淡美的中性青红色
Photoshop给美女照片加上淡调青蓝色技巧
PhotTulaoshi.Comoshop打造梦幻的蓝色外景美女照片
Photoshop给美女照片加上唯美的淡青色
4、选择菜单:选择 全选,然后按Ctrl + C 复制。

图6
5、选择下图所示的通道,按Ctrl + V 粘贴。然后点击RGB通道返回图层面板,然后把当前图层不透明度改为:95%,效果如图8。

图7

图8
6、创建曲线调整图层,对各通道的暗部进行调整,参数及效果如下图。这一步把图片暗部稍微调亮,并增加紫红色。
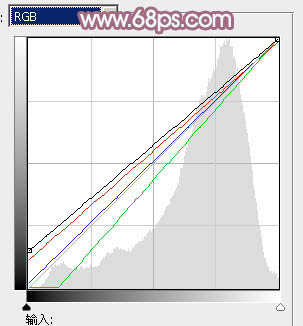
图9

图10
7、创建可选颜色调整图层,对红、白、中性、黑进行调整,参数设置如图11 - 14,效果如图15。这一步微调图片中的红色,并给图片增加淡青色。

图11
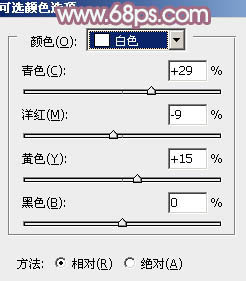
图12
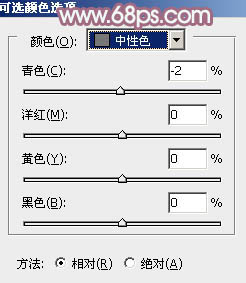
图13
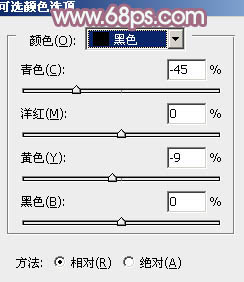
图14

图15
8、创建曲线调整图层,对RGB、红、绿、蓝通道进行调整,参数设置如图16 - 19,效果如图20。这一步给图片增加紫红色。
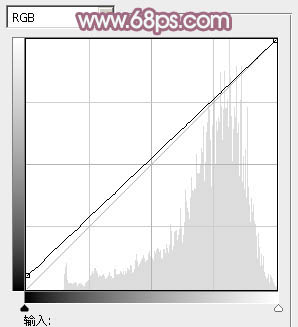
图16

图17

图18
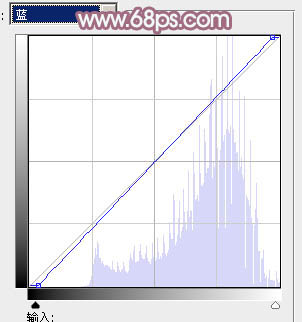
图19

图20
9、创建可选颜色调整图层,对红、青、洋红、白、中性色进行调整,参数设置如图21 - 25,效果如图26。这一步把图片中的红色及青色调淡。
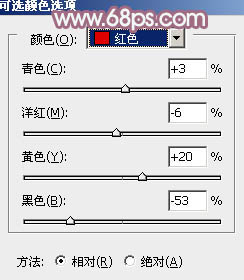
图21
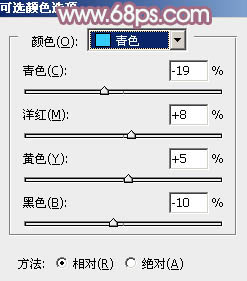
图22

图23

图24
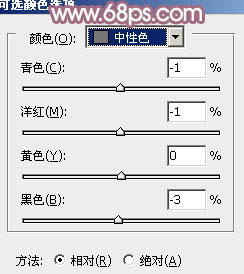
图25
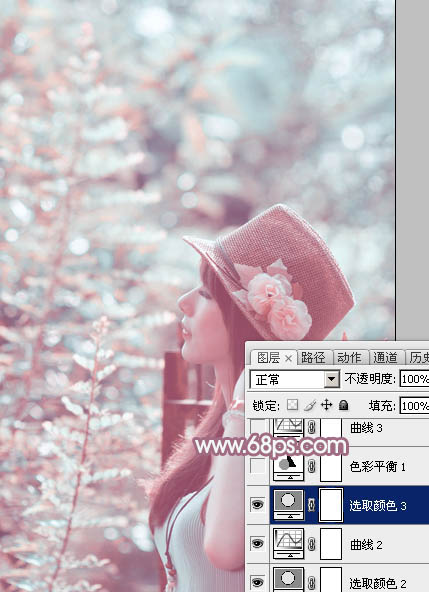
图26
10、创建色彩平衡调整图层,对阴影、中间调、高光进行调整,参数设置如图27 - 29,效果如图30。这一步给图片增加红色。

图27
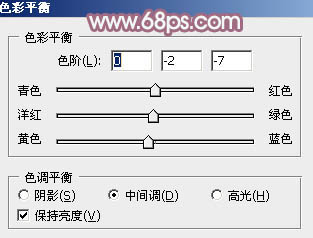
图28

图29

图30
11、创建曲线调整图层,对RGB,蓝通道进行调整,参数及效果如下图。这一步把图片暗部颜色稍微调亮。
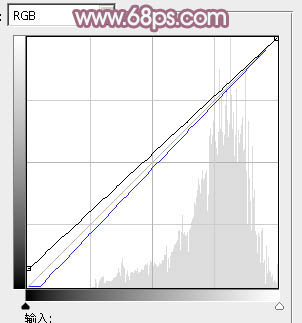
图31

图32
12、这一步微调一下人物脸部及肤色颜色,效果如下图。

图33
13、创建色彩平衡调整图层,对高光进行调整,参数及效果如下图。这一步给图片高光部分增加淡蓝色。
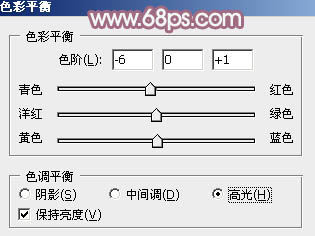
图34

图35
14、创建可选颜色调整图层,对红,青进行调整,参数及效果如下图。这一步同样把图片中的红色及青色调淡。
tulaoshi.com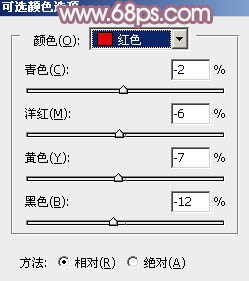
图36

图37

图38
15、新建一个图层,盖印图层,用模糊工具把背景部分稍微模糊处理,再把整体柔化处理,效果如下图。

图39
16、创建可选颜色调整图层,对黄,白进行调整,参数及效果如下图。这一步微调图片高光部分的颜色。
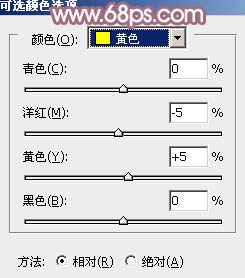
图40
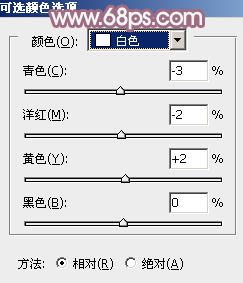
图41

图42
17、新建一个图层,简单给左上角增加一点高光,效果如下图。

图43
最后微调一下颜色,完成最终效果。

注:更多精彩教程请关注图老师photoshop教程栏目,图老师PS群:311270890欢迎你的加入
来源:https://www.tulaoshi.com/n/20160405/2122782.html
看过《Photoshop给树丛中的人物加上青红色技巧》的人还看了以下文章 更多>>