每个人都希望每天都是开心的,不要因为一些琐事扰乱了心情,闲暇的时间怎么打发,关注图老师可以让你学习更多的好东西,下面为大家推荐PS调出青粉色调花朵照片,赶紧看过来吧!
【 tulaoshi.com - ps调色教程 】
原图

最终效果

效果2


具体的制作步骤如下:
1、打开素材www.Tulaoshi.com图片,复制一层。图像调整阴影/高光,阴影数量35%。

2、设置前景色#aff0d2,背景色#d7d26e。
(本文来源于图老师网站,更多请访问https://www.tulaoshi.com)3、新建填充图层渐变,设置角度-90,反向,缩放100。
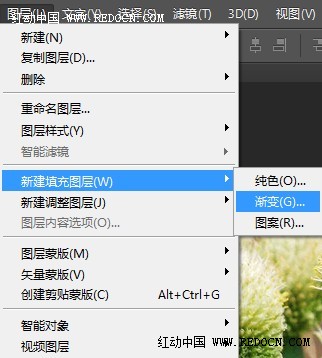

4、设置渐变填充图层的混合模式为"柔光",不透明度80%。

5、复制该图层,混合模式改为"叠加",不透明度30%。

6、新建色彩平衡调整图层,设置如下。阴影:-15,-5,20;中间调:-30,-10,5;高光:0,-10,30。

7、新建填充图层渐变。样式径向渐变,角度90,缩放150%。点击渐变色设置,左边颜色为红色230、绿色220、蓝色210,右边颜色为红色175、绿色240、蓝色210。最后设置混合模式为"正片叠底",不透明度40%。

8、新建色相/饱和度调整图层,设置饱和度-15。

9、新建曲线调整图层,设置如图所示。
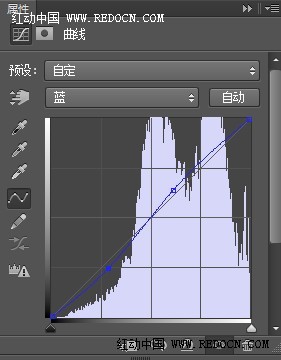
10、新建色阶调整图层,设置如下。

11、新建通道混合器调整图层,设置如下。
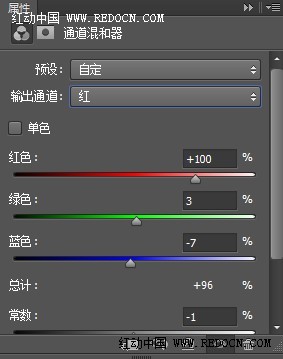


12、新建亮度调整图层,设置亮度为40。

13、新建渐变填充层,设置径向渐变,角度90,前景色白色,背景色黑色。混合模式为"叠加",不透明度10%。
(本文来源于图老师网站,更多请访问https://www.tulaoshi.com)
14、新建可选颜色调整图层,对黄色和中性色进行调整,如图所示。


最终效果:

来源:https://www.tulaoshi.com/n/20160405/2122645.html
看过《PS调出青粉色调花朵照片》的人还看了以下文章 更多>>