关注图老师电脑网络栏目可以让大家能更好的了解电脑,知道有关于电脑的更多有趣教程,今天给大家分享Photoshop调出湖景人物柔和淡美的红褐色图片教程,希望对大家能有一点小小的帮助。
【 tulaoshi.com - ps调色教程 】

图片以暗绿色为主,转红褐色的时候,把图片暗部颜色转为红褐色,中间调部分颜色转为橙红色,再在高光部分增加一点淡青色即可。
原图

最终效果

1、打开素材图片,创建曲线调整图层,把图片暗部稍微调亮一点,参数及效果如下图。

图1

图2
2、创建可选颜色调整图层,对黄、绿、白、中性色进行调整,参数设置如图3 - 6,效果如图7。这一步快速给图片增加黄褐色。
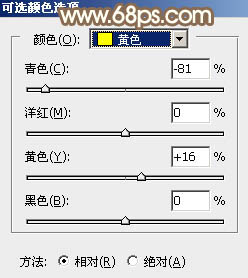
图3

图4
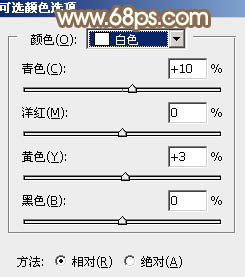
图5
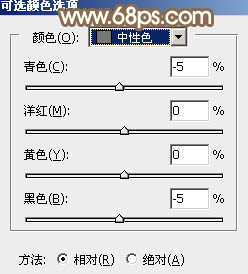
图6

图7
3、按Ctrl + J 把当前可选颜色调整图层复制一层,不透明度改为:30%(图老师整理),效果如下图。

图8
4、创建色相/饱和度调整图层,对黄色进行调整,参数及效果如下图。这一步把图片中的黄褐色转为红褐色。

图9
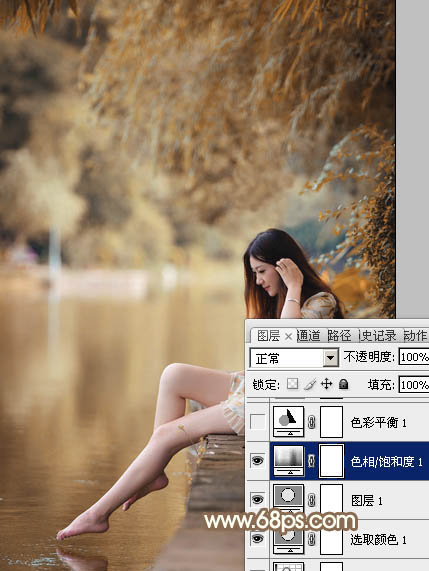
图10
5、创建色彩平衡调整图层,对阴影,高光进行调整,参数设置如图11,12,效果如图13。这一步加强图片暗部及高光颜色。
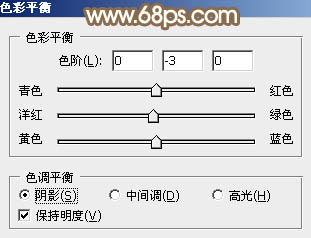
图11
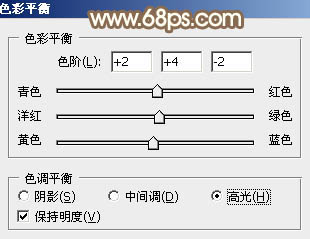
图12

图13
6、创建可选颜色调整图层,对红、黄、白、黑进行调整,参数设置如图14 - 17,效果如图18。这一步给图片增加暖色。

图14
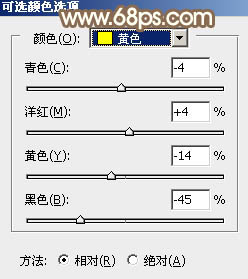
图15

图16
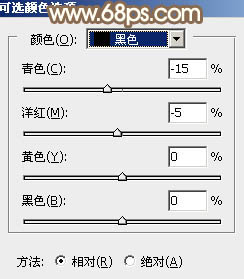
图17

图18
7、按Ctrl + J 把当前可选颜色调整图层复制一层,不透明度改为:60%,效果如下图。
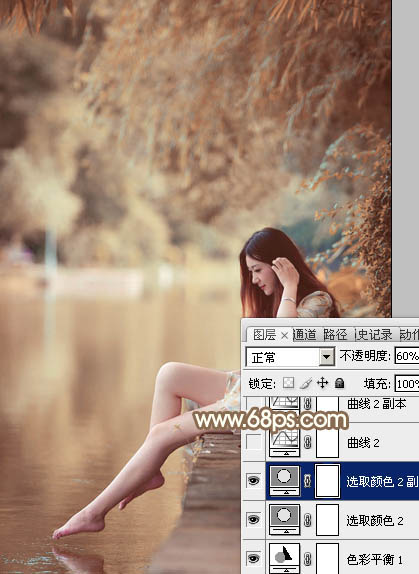
图19
8、创建曲线调整图层,对RGB、绿、蓝通道进行调整,参数设置如图20 - 22,效果如图23。这一步把图片整体颜色调淡一点。
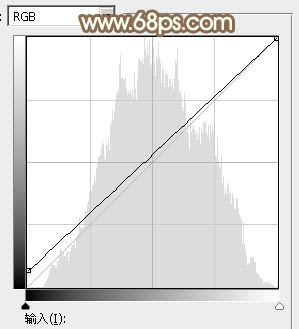
图20

图21
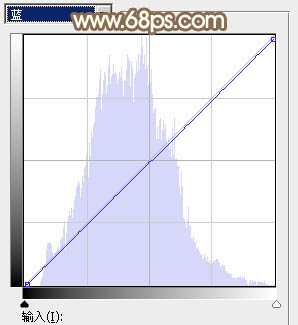
图22

图23
9、按Ctrl + J 把当前曲线调整图层复制一层,不透明度改为:50%,效果如下图。

图24
10、新建一个图层填充淡黄色:#FBFBE1,混合模式改为滤色,添加图层蒙版,用黑白渐变由左上角至右下角拉出白色至黑色线性渐变,效果如下图。
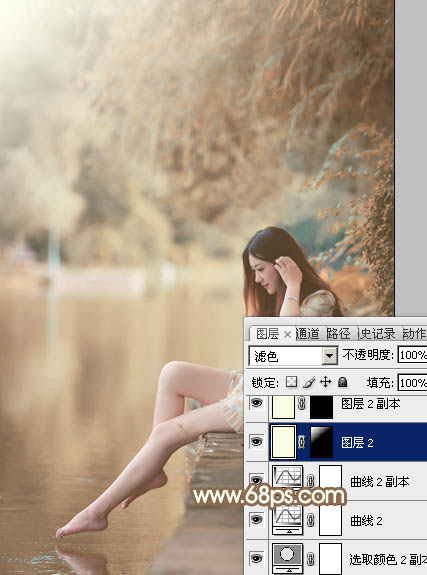
图25
11、新建一个图层,按Ctrl + Alt + Shift + E 盖印图层,用模糊工具把背景局部模糊处理,效果如下图。

图26
12、创建色彩平衡调整图层,对高光进行调整,参数设置如图27,确定后把蒙版填充黑色,用白色画笔把左上角部分擦出来,效果如图28。这一步调整高光颜色。
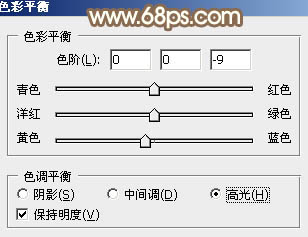
图27
(本文来源于图老师网站,更多请访问https://www.tulaoshi.com)
图28
13、创建曲线调整图层,对RGB通道进行调整,参数设置如图29,确定后把蒙版填充黑色,用白色画笔把人物脸部擦出来,效果如图30。
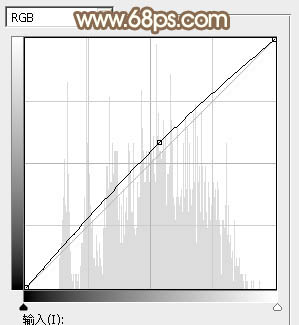
图29

图30
14、创建可选颜Tulaoshi.Com色调整图层,对红,白进行调整,参数及效果如下图。这一步主要给图片高光部分增加淡青色。
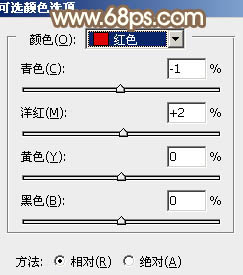
图31
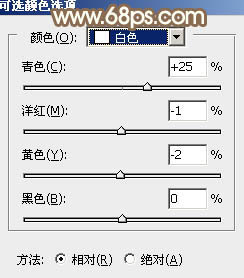
图32

图33
15、按Ctrl + J 把当前可选颜色调整图层复制一层,把蒙版填充黑色,用白色画笔把左上角部分擦出来,效果如下图。
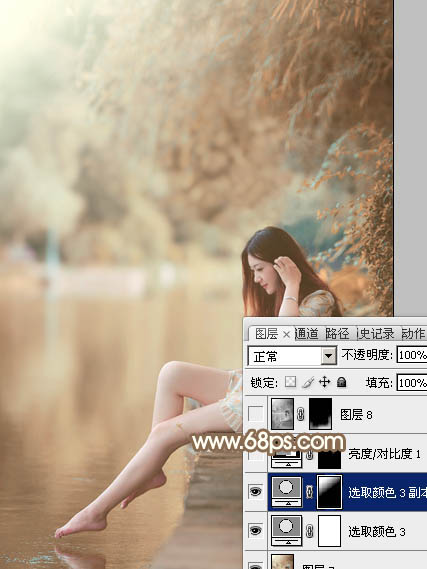
图34
最后微调一下颜色,完成最终效果。
(本文来源于图老师网站,更多请访问https://www.tulaoshi.com)
注:更多精彩教程请关注图老师photoshop教程栏目,图老师PS群:339853166欢迎你的加入
来源:https://www.tulaoshi.com/n/20160405/2122594.html
看过《Photoshop调出湖景人物柔和淡美的红褐色图片》的人还看了以下文章 更多>>