今天天气好晴朗处处好风光,好天气好开始,图老师又来和大家分享啦。下面给大家推荐Photoshop打造树林人物红褐色效果,希望大家看完后也有个好心情,快快行动吧!
【 tulaoshi.com - ps调色教程 】

树林人物图片主色也比较统一,调色的时候只需要把图片中的黄绿色都转为红褐色,再单独调整一下人物肤色,并把整体调柔和即可。
原图

最终效果

1、打开素材图片,创建纯色调整图层,颜色设置为橙黄色:#D68E64,确定后把混合模式改为柔光,不透明度改为:40%,效果如下图。这一步快速给图片增加淡黄色。

图1
2、创建可选颜色调整图层,对黄、绿、白、中性色进行调整,参数设(图老师整理)置如图2 - 5,效果如图6。这一步主要把图片中的黄绿色转为黄褐色。
(本文来源于图老师网站,更多请访问https://www.tulaoshi.com)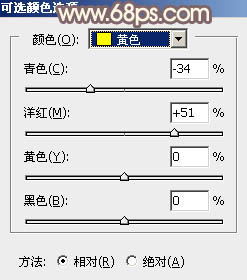
图2
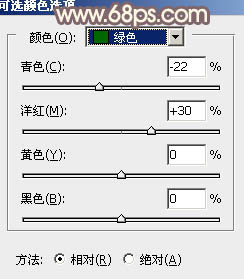
图3
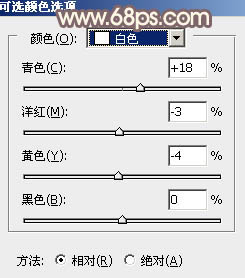
图4
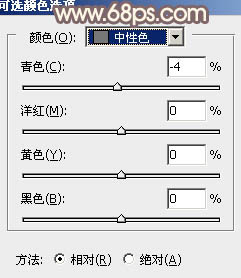
图5
(本文来源于图老师网站,更多请访问https://www.tulaoshi.com)
图6
3、按Ctrl + J 把当前可选颜色调整图层复制一层,不透明度改为:50%,效果如下图。

图7
4、创建曲线调整图层,对RGB、红、绿、蓝通道进行调整,参数设置如图8 - 11,效果如图12。这一步主要把图片暗部颜色稍微调淡一点。
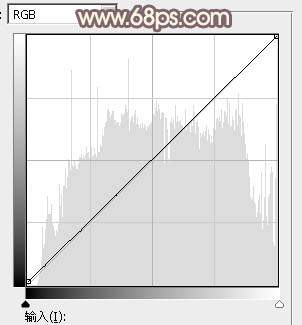
图8
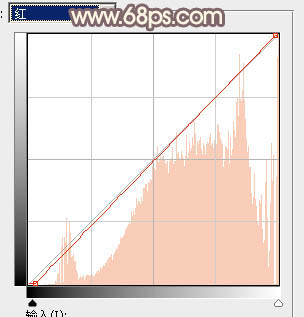
图9
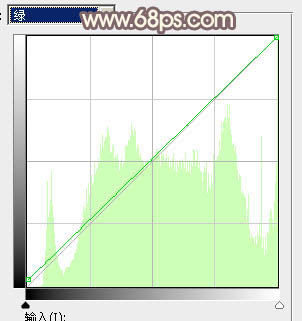
图10
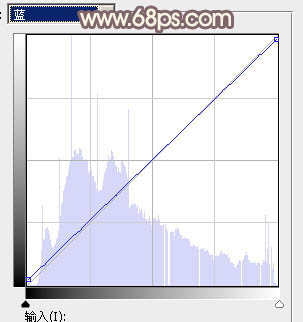
图11

图12
5、创建可选颜色调整图层,对红、黄、白、黑进行调整,参数设置如图13 - 16,效果如图17。这一步给图片增加红褐色。
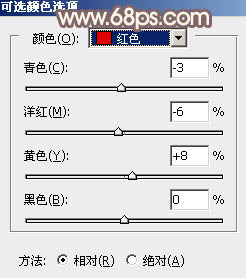
图13
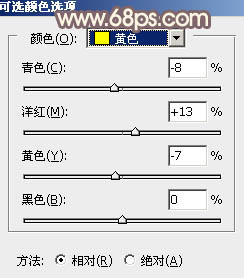
图14
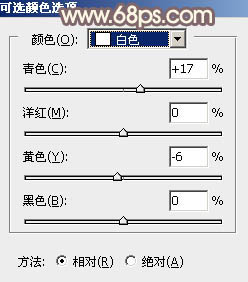
图15
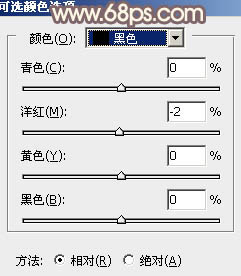
图16

图17
6、按Ctrl + J 把当前可选颜色调整图层复制一层,不透明度改为:50%,效果如下图。

图18
7、创建色相/饱和度调整图层,对全图、红色、黄色进行调整,参数设置如图19 - 21,效果如图22。这一步同样给图片增加红褐色。
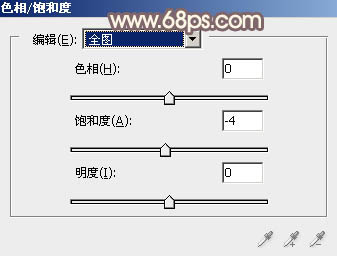
图19
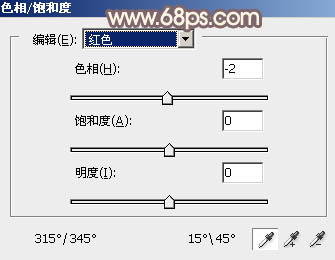
图20
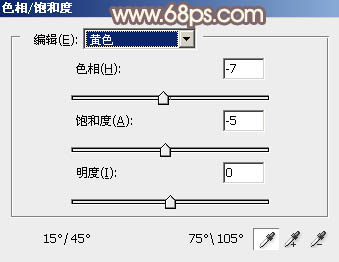
图21

图22
8、创建色彩平衡调整图层,对阴影,高光进行调整,参数设置如图23,24,效果如图25。这一步微调图片暗部及高光颜色。
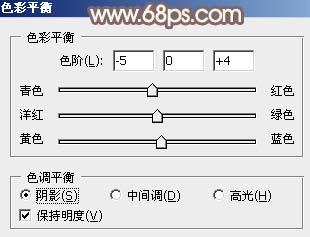
图23
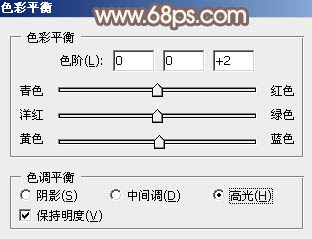
图24

图25
9、按Ctrl + Alt + 2 调出高光选区,按Ctrl + Shift + I 反选,然后创建色彩平衡调整图层,对暗部及中间调进行调整,参数及效果如下图。这一步把暗部颜色调深一点。
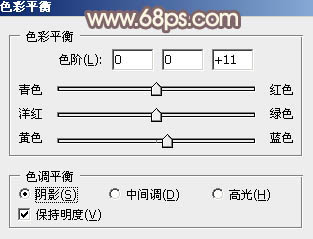
图26
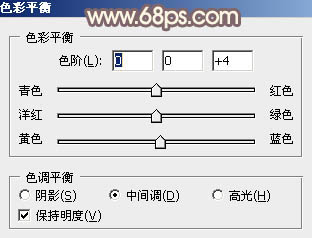
图27

图28
10、创建曲线调整图层,对红、绿、蓝通道进行调整,参数设置如图29 - 31,确定后按Ctrl + Alt + G 创建剪贴蒙版,效果如图32。这一步给图片暗部增加红褐色。
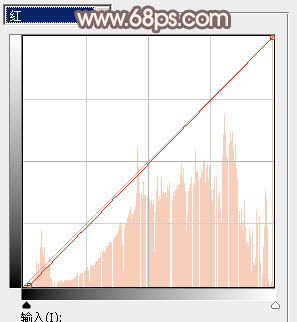
图29
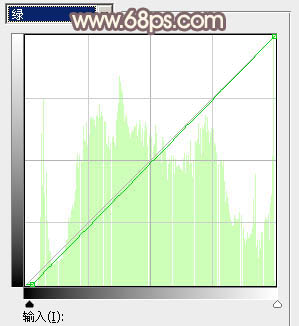
图30
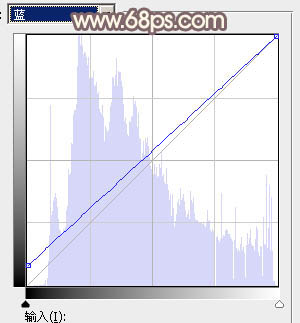
图31

图32
11、创建可选颜色调整图层,对红、黄、黑进行调整,参数设置如图33 - 35,效果如图36。这一步微调图片中的暖色。
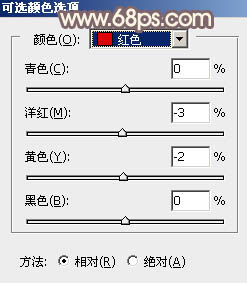
图33
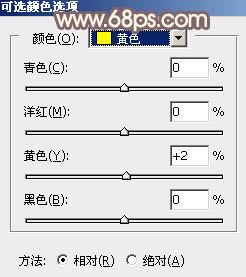
图34
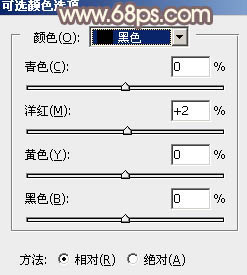
图35

图36
12、把背景图层复制一层,按Ctrl + Shift + ] 置顶,按住Alt键添加图层蒙版,用白色画笔把人物脸部及肤色部分擦出来,如下图。

图37
13、单独微调一下人物肤色,效果如下图。

图38
14、创建色相/饱和度调整图层,对红色进行调整,参数设置如图39,确定后把图层不透明度改为:50%,效果如图40。这一步给图片增加红褐色。
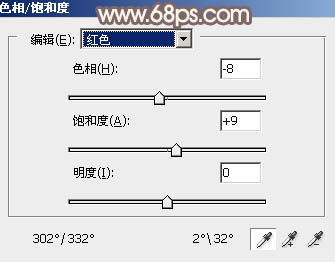
图39

图40
最后给人物简单磨一下皮,把背景部分稍微柔化处理,完成最终效果。

注:更多精彩教程请关注图老师photoshop教程栏目,图老师PS群:339853166欢迎你的加入
来源:https://www.tulaoshi.com/n/20160405/2122550.html
看过《Photoshop打造树林人物红褐色效果》的人还看了以下文章 更多>>