下面请跟着图老师小编一起来了解下Photoshop简单几步轻松调节清新艳丽的色调,精心挑选的内容希望大家喜欢,不要忘记点个赞哦!
【 tulaoshi.com - ps调色教程 】
原图:
(本文来源于图老师网站,更多请访问https://www.tulaoshi.com)
效果:
Tulaoshi.Com
教程:
(本文来源于图老师网站,更多请访问https://www.tulaoshi.com)
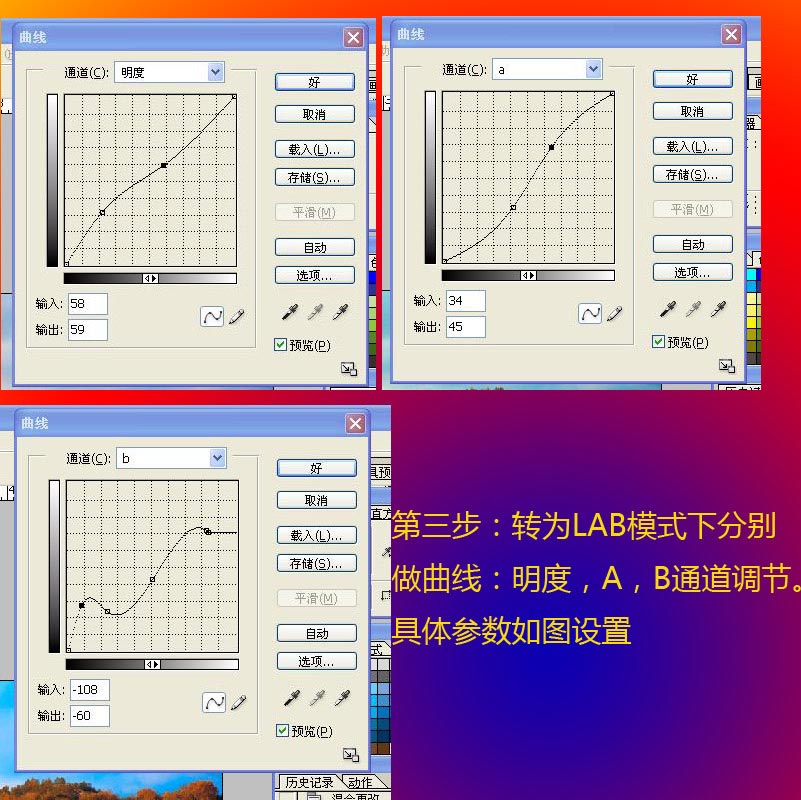

效果:

来源:https://www.tulaoshi.com/n/20160405/2122307.html
看过《Photoshop简单几步轻松调节清新艳丽的色调》的人还看了以下文章 更多>>