下面这个PS+AI教你绘制酷炫多彩的动态霓虹灯字效教程由图老师小编精心推荐选出,过程简单易学超容易上手,喜欢就要赶紧get起来哦!
【 tulaoshi.com - PS文字特效 】
效果图:

一、在AI里画草图
1. 首先呢~打开你的AI,然后用椭圆工具画一个圆,描边:5pt。
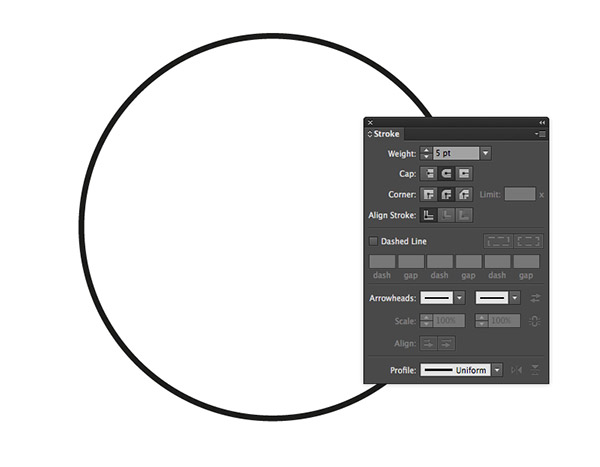
2. 打上文字,这里使用的是Darwin字体,没有的可以用相似的字体哦~

3. 然后我们去对象变换斜切,倾斜角度:-10°,角度:90°。

4. 现在我们要把文字处理成空心字~选择工具选择字,然后右键创建轮廓,清除文字填充颜色,描边为5pt。
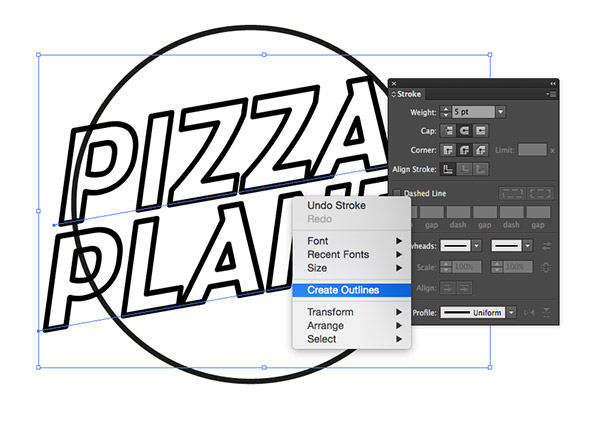
5. 画一个小圆,然后用剪刀工具去掉小圆的一部分~在描边里选择3点圆形,双击3点圆形,更Tulaoshi.Com改大小 为5pt。
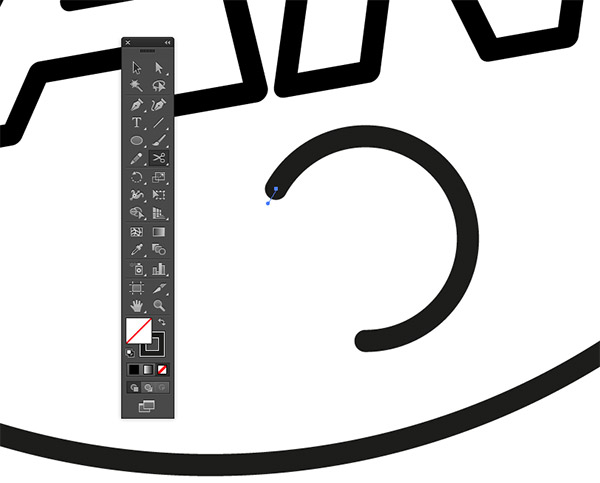
6. 复制刚刚制作好的图形,放置在空白位置,看上去像是是月球坑洼的表面~

7. 选择构成行星的圆,然后复制CMD+C,粘贴 CMD+F,放置在最上层。按住ALT键的同时拉伸和挤压形状,从而形成周围的行星环,然后复制形状,稍微缩小哟~
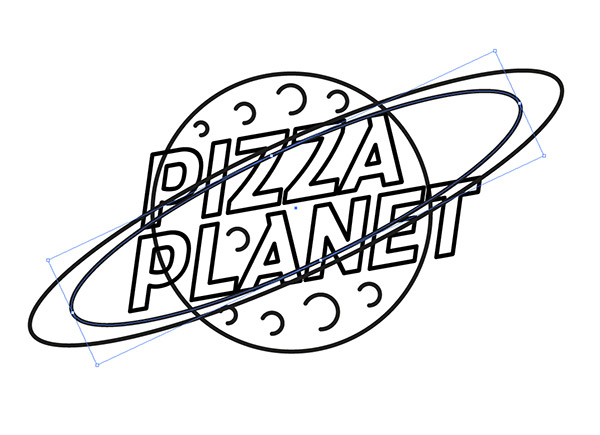
8. 画板上的某个位置绘制一个椭圆,使用直接选择工具然后向上拖动顶点,拉伸形状~拉伸拉伸它~
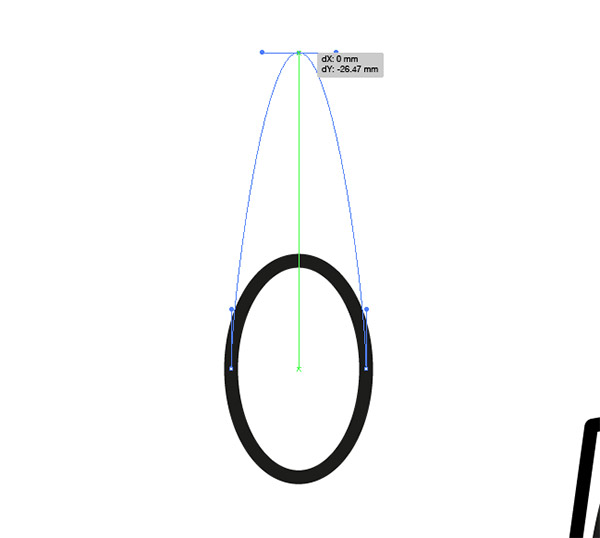
9. 从钢笔工具组使用转换锚点工具删除手柄,留下一个尖点。然后描边改成5pt圆点。

10. 为了构建一个简单的火箭,我们再来添加其他形状~使用对齐面板中的居中对齐,集中所有的元素。
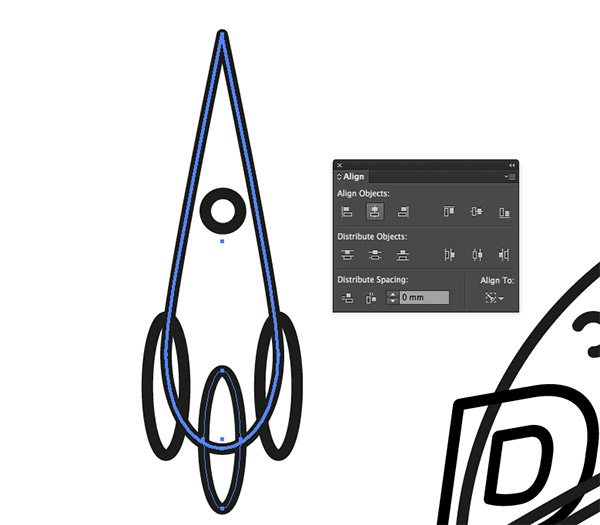
11. 再对这个火箭形状复制两次,然后适当缩小放大,放置如下图所示:
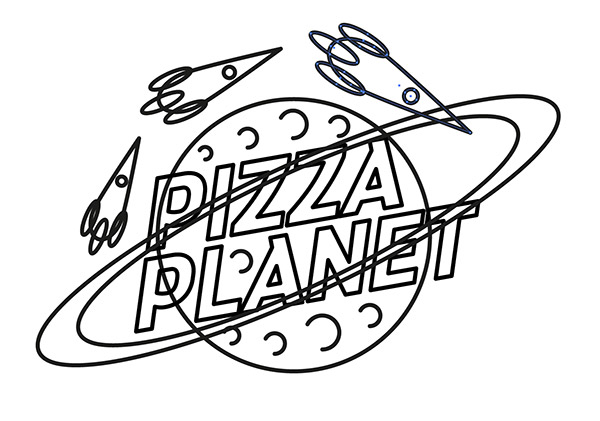
12. 目前有许多相互重叠的路径,为了达到更好的霓虹灯效果 ,我们再来对其进行一些细节处理。选择主行星圆圈,对象路径偏移路径。输入3毫米~
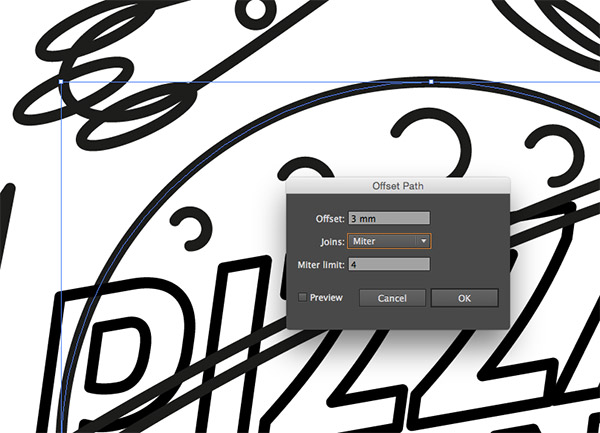
13. 右键点击所产生的偏移路径上,点击建立参考线。确保参考线可见( CMD+; ) 并锁定参考线 (CMD+Alt+; )。

14. 使用剪刀工具剪断行星路径与两个外圆环的相交处。使用智能参考线(CMD + U)可以很容易地看到。
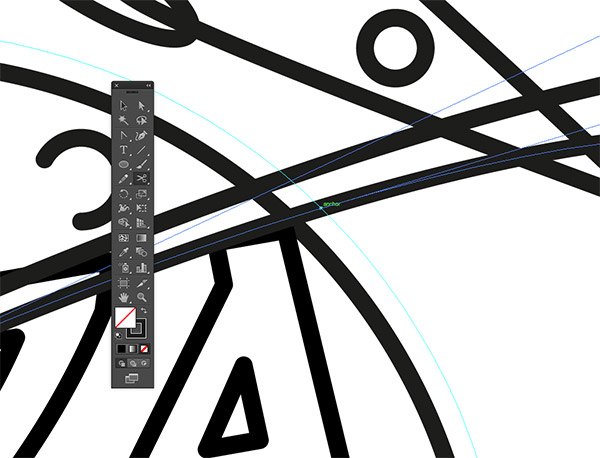
15. 因为字母P超过了行星的轮廓,所以我们要取消组合文本或进入隔离模式,选择p字母,然后加3毫米偏移路径~
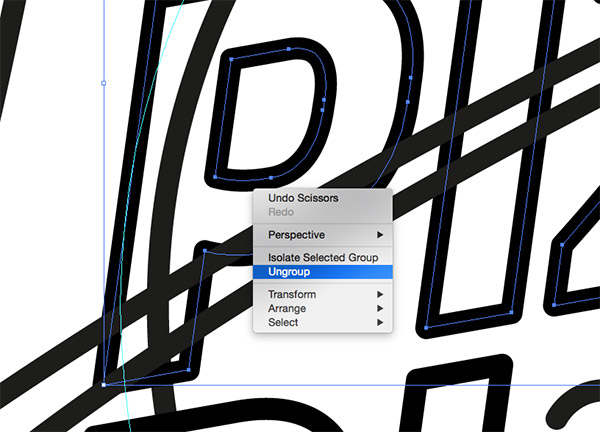
16. 字母P需要单独创造参考线。右键单击并选择释放复合路径,然后在打开主轮廓引导之前删除碗的内侧部分。
(本文来源于图老师网站,更多请访问https://www.tulaoshi.com)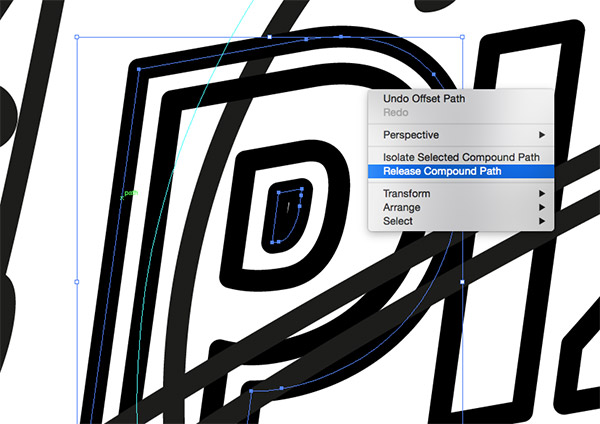
17. 裁剪掉行星环穿过字母P的路径,然后删除不想要的部分路径。
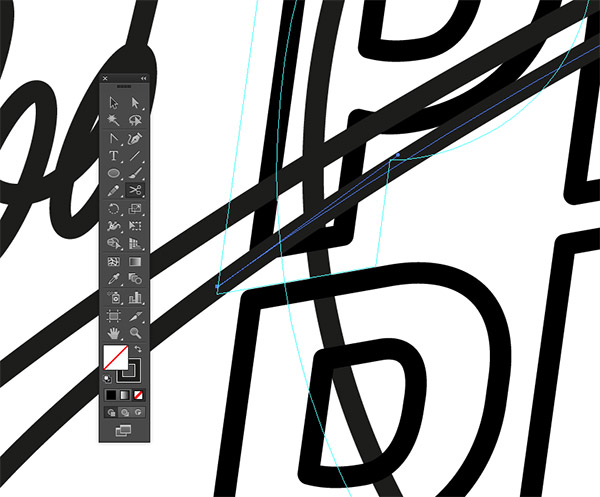
18. 接下来用相同的方式处理其他相交路径。但对于圆环的下段,文本将需要修改,以允许环可以围绕地球~
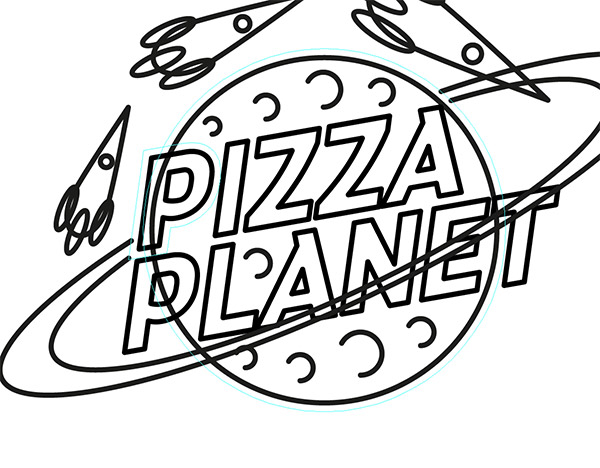
19. 取消其他文本元素的组,然后在第一个和最后一个字母添加偏移路径,建立参考线。记得要释放p的复合路径,才能建立参考线~
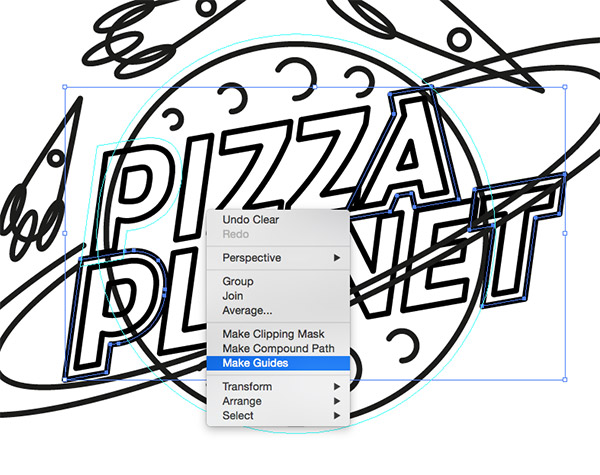
20. 我们要使用这些新的参考线来剪断的相互交叉的路径,并删除周围的重叠的任何路径~
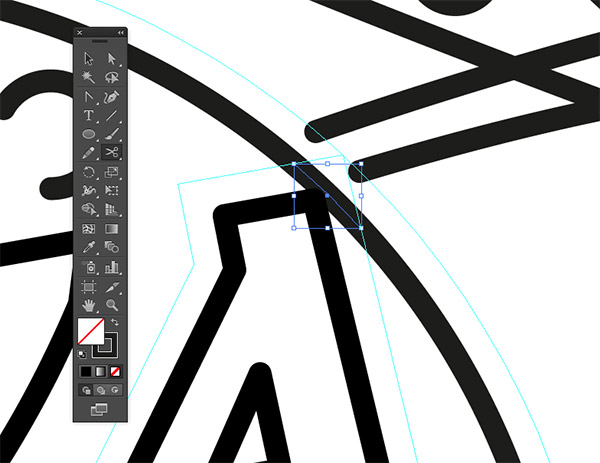
21. 对于其中圆环的重叠文本的区域呢~我们需要从环的路径创建额外的参考线。
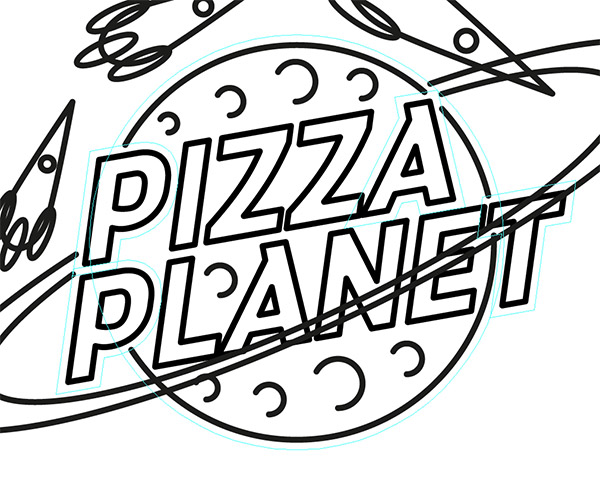
22. 现在使用剪刀工具裁剪并删除文字在圆环内的路径~
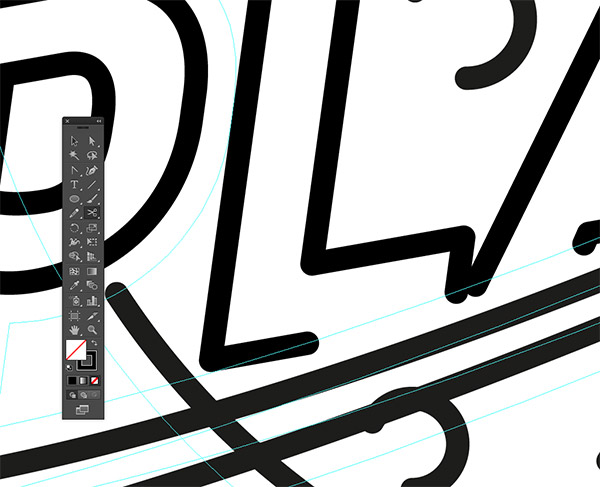
23. 有时需要释放的字母复合路径,以便选择和删除我们不想要的部分路径~
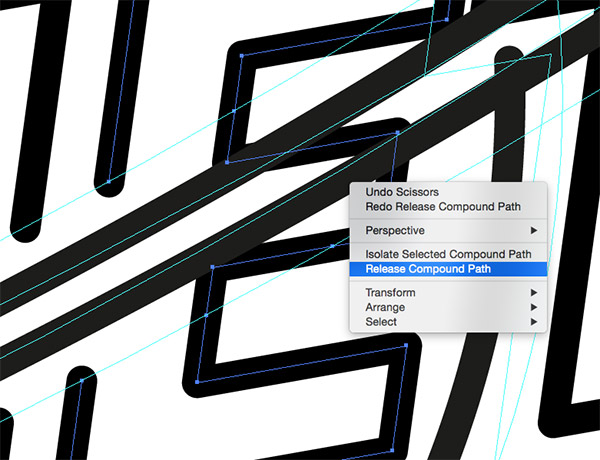
24. 最后我们处理出来的文字如下图所示 ,接下来我们要在Photoshop里给文字添加霓虹灯效果啦~

25. 选择路径并改变文字的颜色。(可以选择你喜欢的颜色,教程的颜色只是做参考哦~)
(本文来源于图老师网站,更多请访问https://www.tulaoshi.com)
26. 在选择相同填色和描边,用选择不相同颜色,将其处理成如下图所示的效果~哈哈,看上去是不是很棒!
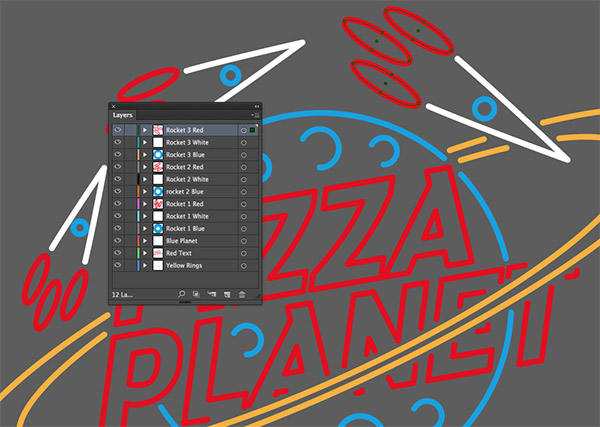
27. 文件导出,将其文件格式改成PSD。要确保弹出的对话框里的写入图层勾选了哟~

28. 在PHOTOSHOP来打开文件。背景填充黑色并添加砖块纹理~(百度搜砖墙纹理就有了)
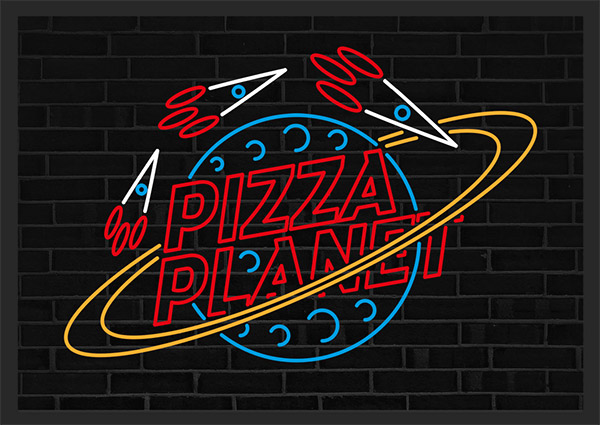
29. 选择所有的霓虹灯字素材,然后按住CMD+J(Ctrl+J)复制他们,然后用Ctrl+E将所有合并。小编认为可以直接盖章图层哟(Ctrl+Shift+Alt+E)~然后命名这个图层为off~
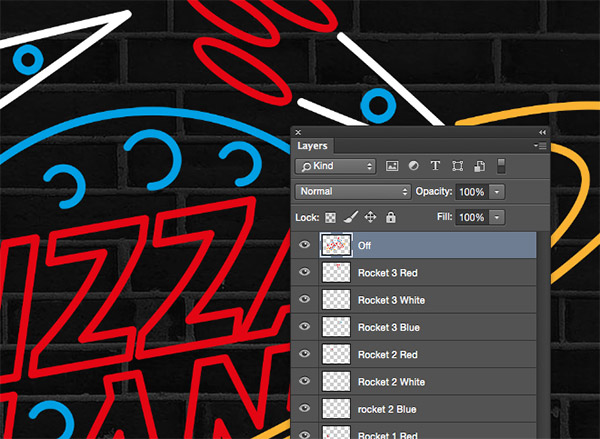
30. 这一步我们要给该图层添加图层样式哟~
颜色叠加,#2A2A2A
内发光,#2A2A2A
投影,透明度20%,角度90°,距离6,扩展32,大小9。
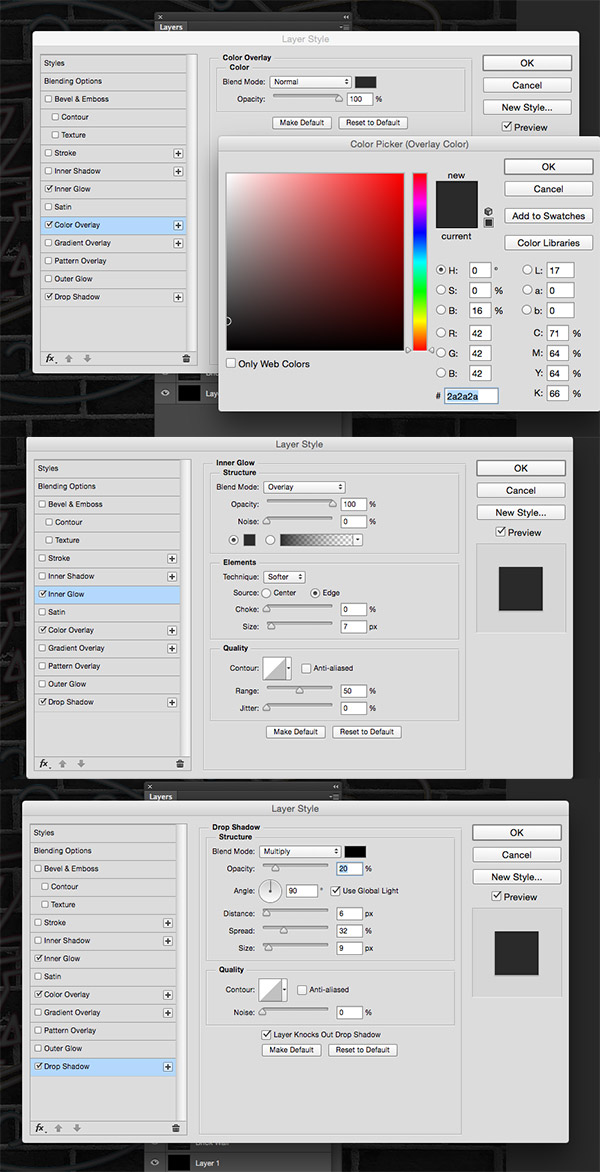
31. 将该图层放置在最下方~
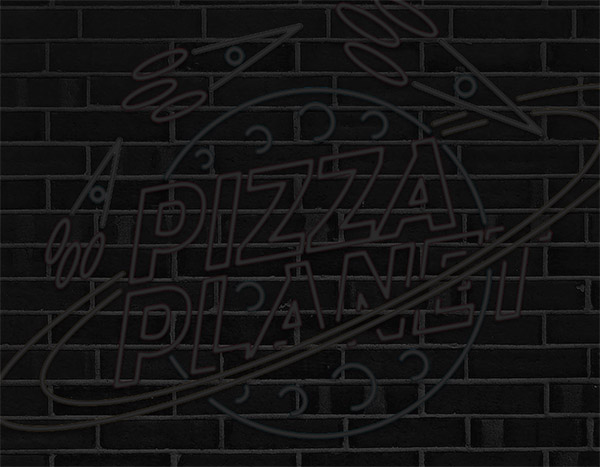
32. 现在给围绕在星球外的圆环添加霓虹灯效果,
内发光-线性加深,参数如图所示
外发光-正片叠底,参数如图所示
三个投影,参数如图所示哦~
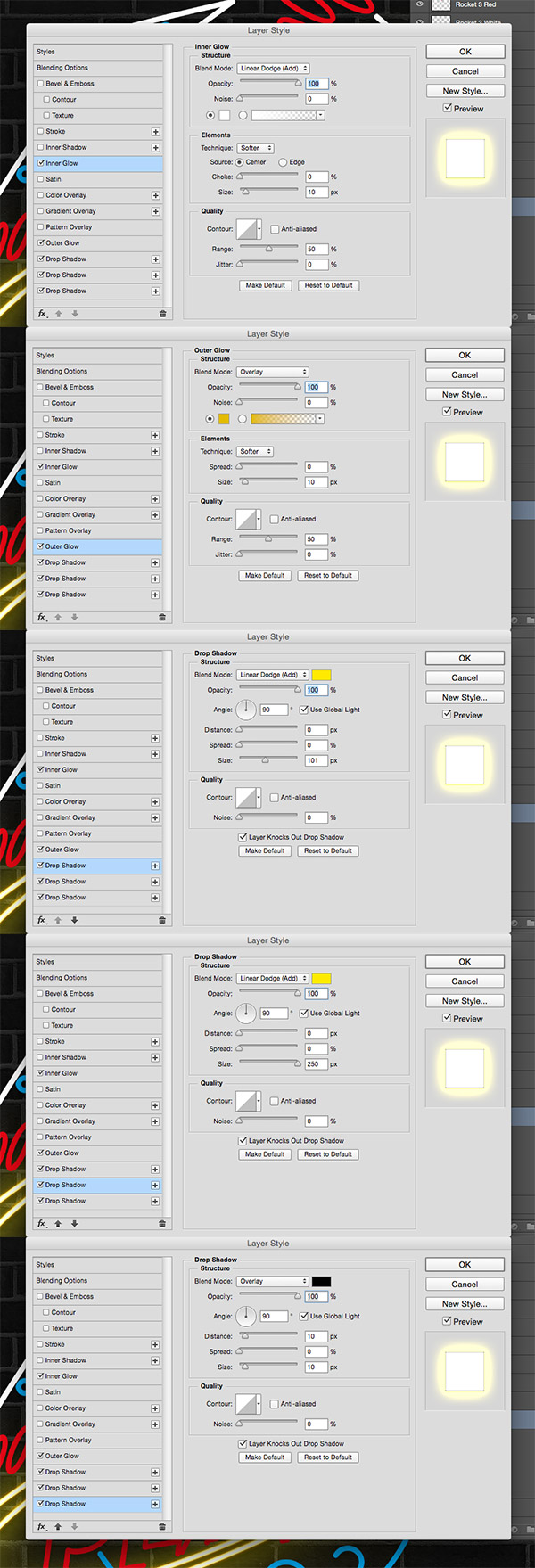
33. 效果如下图所示~
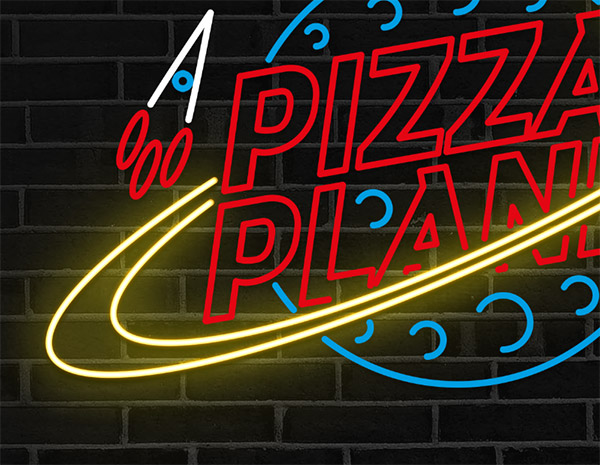
34. 之后的文字素材都复制并粘贴图层样式,并改变其颜色~

35. 为了节约时间可以选择颜色相同的文字,然后粘贴颜色相同的图层样式。
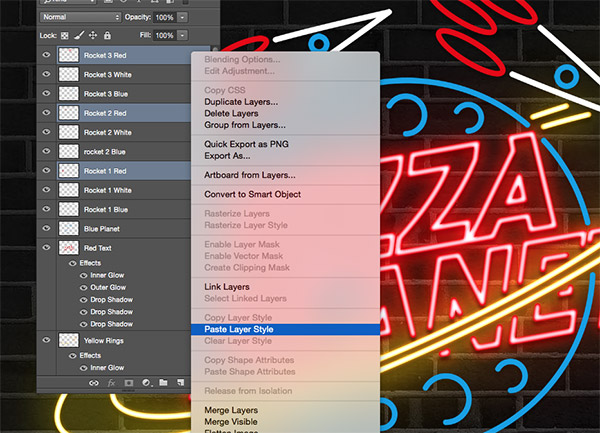
36. 处理完所有的文字后,整个文字看上去十分好看。小编我觉得这个效果很漂亮~你捏?

37. 将所有素材分别的建组,如下图所示~
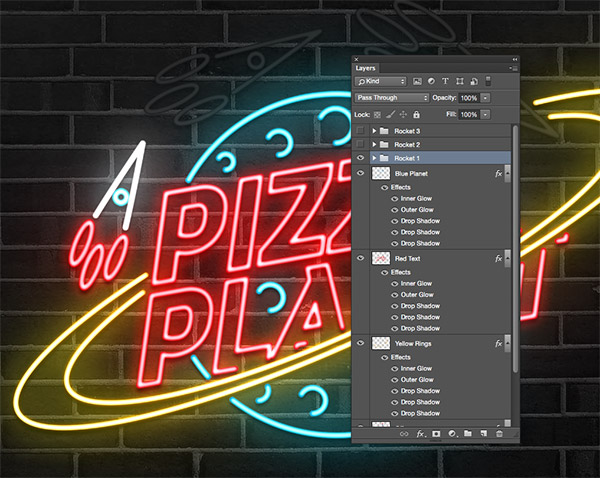
38. 接下来打开时间轴窗口哦,在窗口时间轴里,创建帧动画~
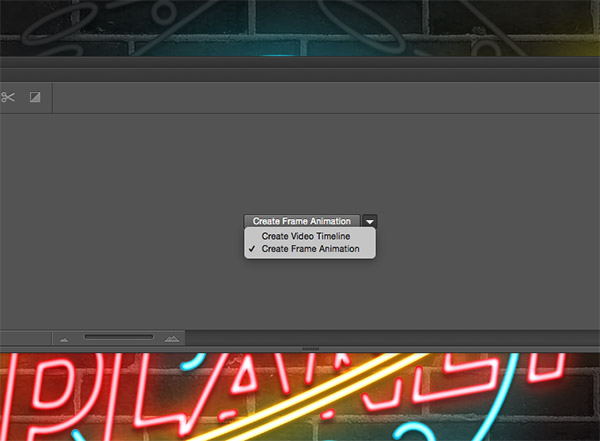
39. 在第一个窗口里,关掉所有的带有霓虹灯效果的文字。然后改变时间为1秒哟~
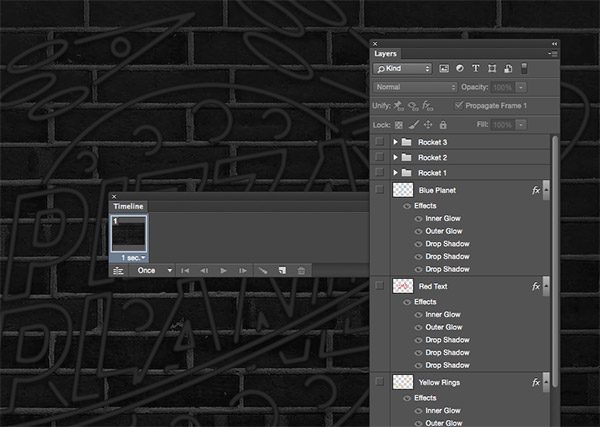
40. 之后添加新的帧。打开带有霓虹灯效果的环形。记住时间里设置无延迟哟~
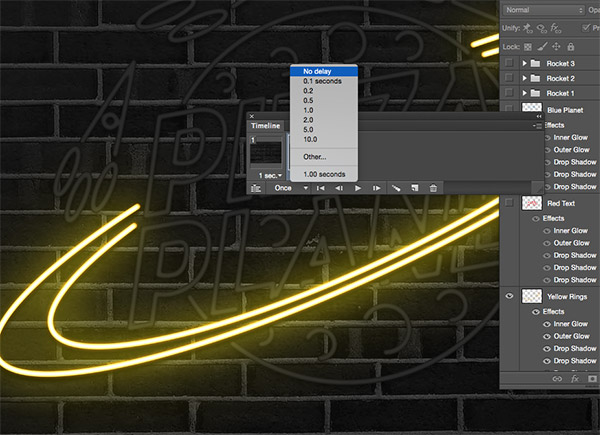
41. 增加两个帧,第3个点开红色霓虹灯文字,第4个点开蓝色霓虹灯行星~时间是无延迟~啦啦~O(∩_∩)O哈哈~
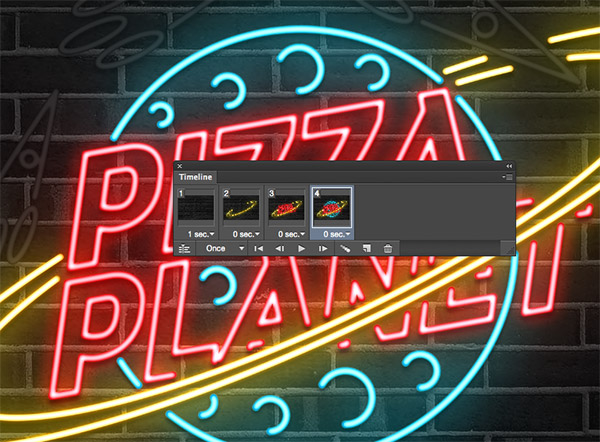
42. 在接下来的第5个帧里打开第一个火箭 ,改变持续时间为1秒~哟哟哟~不同的时间设置出来的效果不同哦~

43. 然后在7、6个帧里,打开第二个火箭,关闭第一个火箭~

44. 在第7个帧里打开最后一个火箭,关闭之前的火箭~

45. 然后火箭的部分,重复5~6次左右~我们就完成啦~最后导出-存储为Web所用格式-GIF格式。
完工!
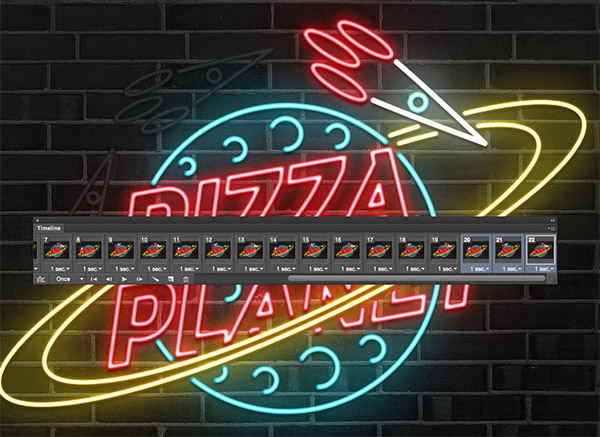

来源:https://www.tulaoshi.com/n/20160405/2121773.html
看过《PS+AI教你绘制酷炫多彩的动态霓虹灯字效》的人还看了以下文章 更多>>