在这个颜值当道,屌丝闪边的时代,拼不过颜值拼内涵,只有知识丰富才能提升一个人的内在气质和修养,所谓人丑就要多学习,今天图老师给大家分享利用PS调出金色暖调写真人像,希望可以对大家能有小小的帮助。
【 tulaoshi.com - ps图片合成教程 】
此类照片色彩根据照片的色调而定,是影楼常见的风格,服饰搭配较自由,可以是生活类性的也可以是婚纱类型的,也可以作为写真类型调片风格表现人物的轻松自然,端庄大方,有内涵。我们先来看原图。

原图
适用建议
此类风格适合不同类型的照片,可以根据字的喜好来进行调色,色彩多数以淡雅的红橙黄色调,较经典金色调法灵活些,也是适应比较广泛。
调修重点
1、影调。标准的暖色调,画面较柔和,表现手法细腻。光线影调较自然甜美。
2、色彩。色彩以甜美柔和为主。
3、人物。此类照片要求人物形体自然,以静为主。
4、局部。高光也应该 有层次 不能很平的金色 暗部也不能处理的漆黑一片。
5、质感。普通金色此类照片要求质感柔和,光线自然。
6、注意事项。服饰与道具的和谐,人物神情的自然流露,光线的处理。
操作实例
(本文来源于图老师网站,更多请访问https://www.tulaoshi.com)1、修饰背景与人物,使整体色彩趋于统一。修饰人物的脸部和细节。也可以做一些适当的液化。追求人物线条的美感。这里我利用通道磨皮具体步骤如图,这个步骤我建立一个动作,下次运用的时候直接执行动作就可以了,特别对于这张图片,修片和调色同样正要,因为图片属于特写,所以对五官的修饰要多一些,人物皮肤修饰的前后对照,发现磨皮后皮肤还保留原来的质感,但细腻了许多,这也是通道磨皮的优点。如图1、图1-1。
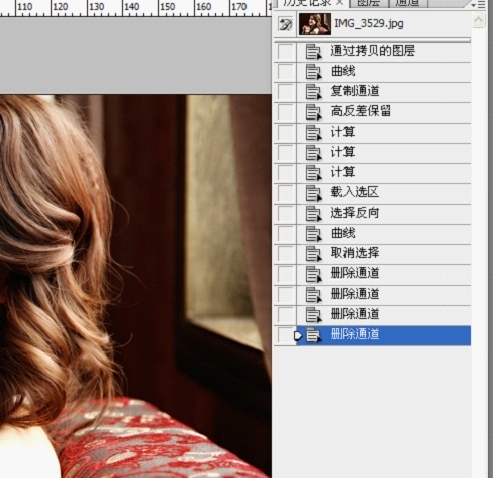
图1

图1-1
2、对磨皮后皮肤还存在的一些瑕疵进行单独修饰,可用仿制图章,如图2:
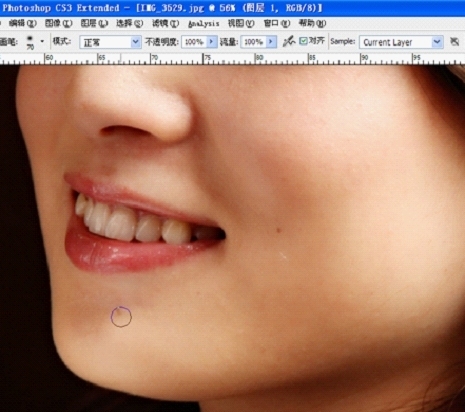
图2
3、利用减淡和加深工具分别对眼睛进行修饰,是眼睛更有神,减淡和加深工具在修饰眼睛是的设置如下图,减淡www.tulaoshi.com用高光,加深用阴影,曝光度可以适当的降低。如图3、图3-1。
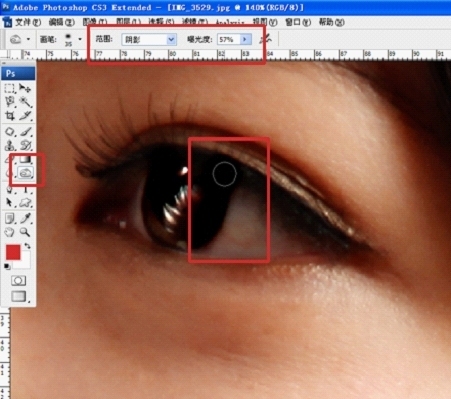
图3
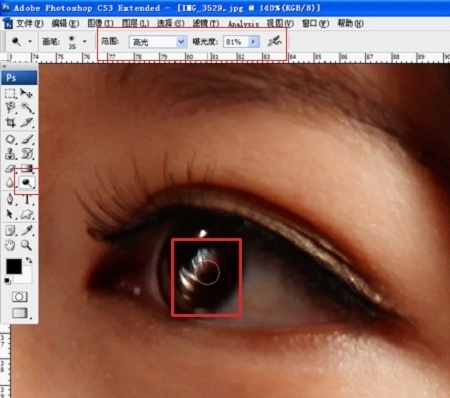
图3-1
4、利用通道计算,计算出曝光过度的区域,参数如下:计算出一个通道alpha1,载入选区后要删除这个通道,否则你存储的时候只能是PSD的格式。如图4、图4-1。
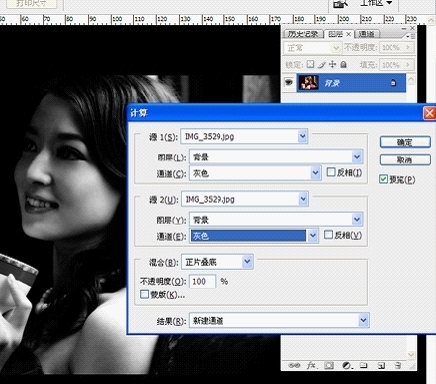
图4
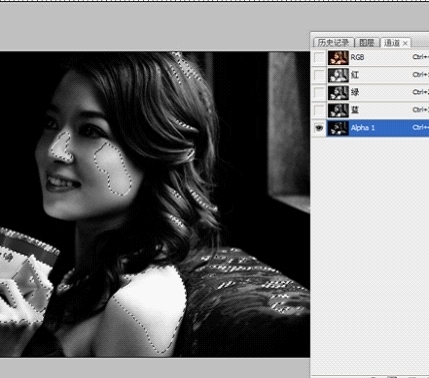
图4-1
(本文来源于图老师网站,更多请访问https://www.tulaoshi.com)5、回到图层面板 ,复制选区得到一个半透明的图层,这个图层就是曝光过度的区域。如图5。

图5
6、选择和皮肤很近的一种颜色,填充。填充后根据效果降低图层的不透明度。是填充的颜色和整个画面的颜色相和谐,填充后降低不透明度的效果。如图6、图6-1、图6-2。

图6

图6-1

图6-2
7、最后根据画面做一些颜色调整,可利用色彩平衡,也可利用可选颜色,我这里是利用可选颜色,具体的参数如图7。
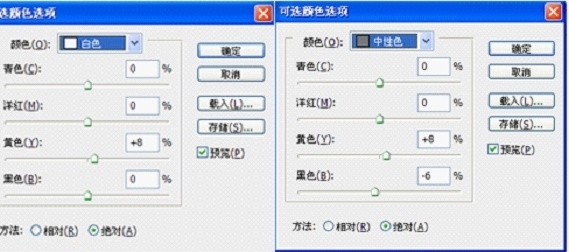
图7
最后合并图层。这种是非常普通的金色调法。原图也具备这样的效果,步骤不多,简单而实用。如最终效果。

最终效果
来源:https://www.tulaoshi.com/n/20160404/2121694.html
看过《利用PS调出金色暖调写真人像》的人还看了以下文章 更多>>