下面图老师小编跟大家分享在Excel 2007中对重复数据进行巧妙处理,一起来学习下过程究竟如何进行吧!喜欢就赶紧收藏起来哦~
【 tulaoshi.com - excel 】
在使用Excel处理大量数据时,经常会遇到重复数据,尽管我们一遍遍地认真、仔细核对,但出现错误还是难以避免。在Excel 2007中这个问题就能轻松解决。
1、数据输入时避免重复
在输入学籍号、身份证号码等数据时,我们可以通过如下方法解决:
(1)首先选中要输入数据的固定区域,如A2:A10单元格区域,然后打开开始标签页,在条件格式下拉菜单中选择突出显示单元格规则→重复值(如图1)。

图1 重复值选项
(2)时就会打开重复值对话框,在这里你可以根据需要自行定义重复值单元格内数据的颜色,如设置成醒目的红色(如图2),确认后即可生效。

图2 重复值设置
这样,当你不慎输入了重复的数据,当前单元格就会立即变成红色,给你提示。
2、轻松删除重复数据
如果大量的数据已经输入完毕,这时我们需要将相同的数据找出来并将其删除,方法是:选中需要删除重复项的单元格区域,然后切换到数据标签页,直接单击工具栏中的删除重复项,此时会打开删除重复项对话框(如图3),确认后就会将指定区域中的所有重复内容一次性清除。

图3 删除重复项
注:更多精彩教程请关注图老师电脑教程栏目,图老师电脑办公群:189034526欢迎你的加入
我们在Excel单元格内输入了很多函数公式,把表格交给别人,又怕她不小心改动了函数,导致后面的数据计算出错。如何锁定这些单元格呢?让其无法被修改?利用宏代码的方法可以完成。
①我们打开Excel2013之后,按下键盘上的ALT+F11键,即可调出VBA代码编辑器,新建模块。

②将代码复制进去,为了大家便于理解,我稍微加入了一些注释。

③代码如下:

④复制完成,返回Excel界面,单击开发工具--宏,选择刚才的宏,执行即可。

注:更多精彩教程请关注图老师办 公软件教程栏目,图老师电脑办公群:189034526欢迎你的加入
对来自多个Excel工作表中的数据进行合并计算后,可能需要更改对数据进行合并计算的方式。例如,可能要添加新的地区办事处的工作表,或删除不再存在的部门的工作表,或更改带有三维引用 (三维引用:对跨越工作簿中两个或多个工作表的区域的引用。)的公式。
更改按位置或分类进行的合并计算
注释 只有当您以前未在合并计算对话框内选中创建连至源数据的链接复选框的情况下,才能更改合并计算。如果选中该复选框,请单击关闭,然后重新创建合并计算。
1、单击合并计算数据的左上角单元格。
2、在数据选项卡的数据工具组中,单击合并计算。
3、请执行下列一项或多项操作:
为合并计算添加源区域
新的源区域必须在相同位置中有数据(如果以前按位置进行合并计算),或者有与合并计算中其他区域内的那些列标签匹配的列标签(如果以前按分类进行合并计算)。
A 如果工作表在另一个工作簿中,请单击浏览找到文件,然后单击确定以关闭浏览对话框。
在引用框中输入后跟感叹号的文件路径。
B 键入为区域指定的名称,然后单击添加。
调整源区域的大小或形状
A 在所有引用位置下,单击要更改的源区域。
B 在引用框中,编辑所选引用。
C 单击添加。
从合并计算中删除源区域
A 在所有引用位置中,单击要删除的源区域。
B 单击删除。
自动更新合并计算
要点 只有当该工作表位于其他工作簿中时,才能选中此复选框。一旦选中此复选框,则不能对在合并计算中包括哪些单元格和区域进行更改。
选定创建连至源数据的链接复选框。
4、若要更新合并计算,请单击确定。
更改按公式进行的合并计算
通过编辑公式(例如,更改函数或表达式),可以更改按公式的合并计算。对于单元格引用,可以执行下列操作之一:
如果要合并计算的数据位于不同工作表上的不同单元格中
添加、更改或删除对其他工作表的单元格引用。例如,若要添加对在营销部工作表后面插入的供应部工作表中的单元格 G3 的引用,需要按以下示例编辑公式。
之前:
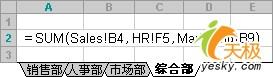
更改前
之后:
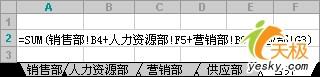
更改后
(本文来源于图老师网站,更多请访问https://www.tulaoshi.com/ejc/)如果要合并计算的数据位于不同工作表上的相同单元格中
若要将另一个工作表添加到合并计算中,请将该工作表移动到公式所引用的区域中。例如,若要添加对供应部工作表中的单元格 B3 的引tuLaoShi.com用,请在销售部和人力资源工作表之间移动供应部工作表,如以下示例所示。

移动供应部工作表
由于公式包含对一个工作表名称区域的三维引用(销售部:营销部!B3),因此该区域内的所有工作表都包括在新计算中。
注:更多精彩教程请关注图老师电脑教程栏目,图老师电脑办公群:189034526欢迎你的加入
Excel在数学统计功能方面确实很强大,但在一些细节上也有不尽如人意的地方,例如想输入一个分数,其中可有一些学问啦。现收集六种常用的方法,与大家分享。
1.整数位+空格+分数
例:要输入二分之一,可以输入:0(空格)1/2;如果要输入一又三分之一,可以输入:1(空格)1/3。
方法优缺点:此方法输入分数方便,可以计算,但不够美观(因为我们常用竖式表示分数,这样输入不太符合我们的阅读习惯)。
2.使用ANSI码输入
例:要输入二分之一,可以先按住Alt键,然后输入189,再放开Alt键即可(189要用小键盘输入,在大键盘输入无效)。
方法优缺点:输入不够方便,想要知道各数值的ANSI码代表的是什么可不容易,而且输入的数值不可以计算。但此方法输入的分数显示较美观,而且使用此方法可以输入一些不常见的符号、单位等。在Excel的帮助中有使用此输入法来输入货币符号的介绍。
3.设置单元格格式
例:要输入二分之一,可以选中一单元格后,使用菜单格式/单元格式,选中分类为分数,类型为分母为一位数,设置完后,在此单元格输入0.5,即可以显示1/2。
方法优缺点:与第一种方法一样。
4.使用Microsoft公式输入
我们可以使用菜单插入/对象,在对象类型里找到Microsoft公式3.0,〔确定〕即可出现公式编辑器(公式编辑器需要自定义安装,如果还没有安装,会提示放进Office安装光盘,按提示操作即可),我们可以按在Word中使用公式编辑器同样的方法输入分数。
方法优缺点:输入非常美观,易于排版,符合日常书写分式的习惯,但输入的分数不能计算。
5.自定义输入法
例:要输入二分之一,先选中单元格,使用菜单格式/单元格,在数字的分类里选择自定义,再在类型里输入: #(空格)??/2 。
(本文来源于图老师网站,更多请访问https://www.tulaoshi.com/ejc/)方法优缺点:与第一种输入方法一样。这种方法可以很方便地将很多已有的数值转换为相同分母的分数。
6.双行合一
这种方法是将表格的下边框作为分式的横杠,在一单元格输入分子,将单元格设置成有下框线,在同一列的下一单元格输入分母。为了美观,我们可以将其他单元格设置为无框线,再将背景填充颜色设置为白色。
方法优缺点:输入方便、美观,但分数不能计算。
看完了这些输入分数的方法,你是不是也觉得输入分数并不是一个简单的问题?如有兴趣,可以逐一尝试这些方法并体会其中的奥妙。
注:更多精彩教程请关注图老师电脑教程栏目,图老师电脑办公群:189034526欢迎你的加入
我们在Excel中浏览一个非常大的工作簿中的数据时,有时会出现看错行的现象发生。如果能隔行填充上不同的颜色,这种现象就应该不会发生了。我们利用条件格式和函数来实现这一需求。
1、启动Excel,打开相应的工作簿文档。
2、选中数据区域(或用Ctrl+A组合键选中整个工作表)。
3、执行格式→条件格式命令,打开条件格式对话框(如图1)。

图1 条件格式
4、单击条件1下面左侧方框右边的下拉按钮,在随后出现的下拉列表中,选择公式选项,并在右侧的方框中输入公式:=MOD(ROW(),2)=0。
5、单击其中的格式按钮,打开单元格格式对话框(如图2)。

图2 单元格格式
6、切换到图案标签下,选中一种颜色,确定返回到条件格式对话框,按下确定按钮退出。
7、隔行填充不同颜TuLaoShi.com色的效果得以实现(如图3)。

图3 效果实现
注:更多精彩教程请关注图老师电脑教程栏目,图老师电脑办公群:189034526欢迎你的加入
如果需要在如图的Excel数据区域每一行的上部添加一空行,如何快速实现呢?
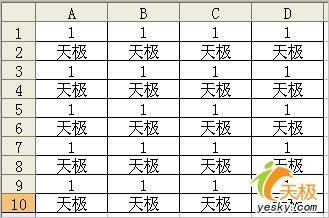
原表格
对于这种添加的行数不多的情况,可按住Ctrl键依次单击行按钮,然后单击右键,选择快捷菜单中的插入命令,这样就会在每一个选中行的上面添加一空行。
如果要添加的行数比较多(成百上千行),上述方法就比较麻烦了,可以通过添www.tulaoshi.com加辅助列并利用Excel的定位功能进行实现,步骤如下:
1、在数据区域的后面找到一空列作为辅助列,在第一个单元格中输入1,下面的单元格置空,选择这两个单元格,按住Ctrl键的同时拖动填充柄向下填充,直至目标位置。如图2。

添加一竖列
2、保持此时的选中状态,执行编辑→定位,打开定位对话框,单击定位条件按钮,在定位条件对话框中选择空值。如图3。
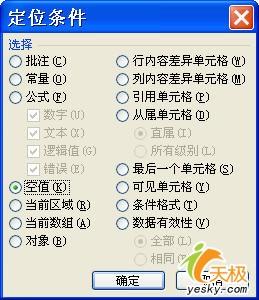
选择定位条件
3、单击确定按钮,原选择区域中的空单元格将被选中,如图4。

空单元格被选中
4、在选中单元格上单击右键,选择插入命令,在对话框中选择整行,如图5。

插入整行
5、单击确定按钮,将在辅助列每个空格行上添加一空行。
6、选中复制列中的所有参考单元格,执行编辑→定位,打开定位对话框,单击定位条件按钮,在定位条件对话框中选择常量。单击确定按钮,原选择区域中的1单元格将全部被选中,在选中单元格上单击右键,选择插入命令,再在对话框中选择整行,单击确定按钮,每个选择单元格所在行上将添加一空行。
最后,删除辅助列,任务完成。
注:更多精彩教程请关注图老师电脑教程栏目,图老师电脑办公群:189034526欢迎你的加入
为了快速输入数据,您可以让 Microsoft Office Excel 自动重复数据,或者自动填充数据。
自动重复列中已输入的项目
如果在单元格中键入的前几个字符与该列中已有的项相匹配,Excel 会自动输入其余的字符。但 Excel 只能自动完成包含文字或文字与数字的组合的项。只包含数字、日期或时间的项不能自动完成。
请执行下列操作之一:
要接受建议的项,请按 Enter。自动完成的项完全采用已有项的大小写格式。
如果不想采用自动提供的字符,请继续键入。
如果要删除自动提供的字符,请按 Backspace。
注释
如果不希望自动完成键入的项,可以关闭此选项。
如何打开或关闭单元格值的自动完成功能
1、单击Microsoft Office 按钮
,然后单击Excel 选项。
2、单击高级,然后在编辑选项下,清除或选中为单元格值启用记忆式键入复选框以关闭或打开对单元格值的自动填写功能。
Excel 仅在插入点处于当前单元格内容的末尾时,才完成输入。
Excel 根据包含活动单元格 (活动单元格:活动单元格就是选定单元格,可以向其中输入数据。一次只能有一个活动单元格。活动单元格四周的边框加粗显示。)的列提供可能的记忆式键入项的列表。在一行中重复的项不能自动完成。
使用填充柄填充数据
可以使用填充命令将数据填充到工作表单元格中。还可以让 Excel 根据您建立的模式自动继续数字、数字和文本的组合、日期或时间段序列。然而,若要快速填充几种类型的数据序列,可以选中单元格并拖动填充柄 (填充柄:位于选定区域右下角的小黑方块。将用鼠标指向填充柄时,鼠标的指针更改为黑十字。)
。
在默认情况下,显示填充柄,但是您可以隐藏它。
如何隐藏或显示填充柄
1、单击Microsoft Office 按钮
,然后单击Excel 选项。
2、单击高级,然后在编辑选项下,清除或选中启用填充柄和单元格拖放功能复选框以隐藏或显示填充柄。
3、为了避免在拖动填充柄时替换现有数据,请确保选中了覆盖单元格内容前提出警告复选框。如果不想收到有关覆盖非空白单元格的消息,可清除此复选框。
拖动填充柄之后,会出现自动填充选项按钮
以便您选择如何填充所选内容。例如,您可以选择通过单击仅填充格式只填充单元格格式,也可以选择通过单击不带格式填充只填充单元格的内容。
如果您不希望每次拖动填充柄时都显示自动填充选项按钮,可以将它关闭。
如何打开或关闭自动填充选项
1、单击Microsoft Office 按钮
,然后单击Excel 选项。
2、单击高级,然后在剪切、复制和粘贴下,清除显示粘贴选项按钮复选框。
注:更多精彩教程请关注图老师电脑教程栏目,图老师电脑办公群:189034526欢迎你的加入
来源:https://www.tulaoshi.com/n/20160401/2079995.html
看过《在Excel 2007中对重复数据进行巧妙处理》的人还看了以下文章 更多>>