下面是个简单易学的更改多个Excel工作表数据合并计算教程,图老师小编详细图解介绍包你轻松学会,喜欢的朋友赶紧get起来吧!
【 tulaoshi.com - excel 】
对来自多个Excel工作表中的数据进行合并计算后,可能需要更改对数据进行合并计算的方式。例如,可能要添加新的地区办事处的工作表,或删除不再存在的部门的工作表,或更改带有三维引用 (三维引用:对跨越工作簿中两个或多个工作表的区域的引用。)的公式。
更改按位置或分类进行的合并计算
注释 只有当您以前未在合并计算对话框内选中创建连至源数据的链接复选框的情况下,才能更改合并计算。如果选中该复选框,请单击关闭,然后重新创建合并计算。
1、单击合并计算数据的左上角单元格。
2、在数据选项卡的数据工具组中,单击合并计算。
3、请执行下列一项或多项操作:
为合并计算添加源区域
新的源区域必须在相同位置中有数据(如果以前按位置进行合并计算),或者有与合并计算中其他区域内的那些列标签匹配的列标签(如果以前按分类进行合并计算)。
A 如果工作表在另一个工作簿中,请单击浏览找到文件,然后单击确定以关闭浏览对话框。
在引用框中输入后跟感叹号的文件路径。
B 键入为区域指定的名称,然后单击添加。
调整源区域的大小或形状
A 在所有引用位置下,单击要更改的源区域。
B 在引用框中,编辑所选引用。
C 单击添加。
从合并计算中删除源区域
A 在所有引用位置中,单击要删除的源区域。
B 单击删除。
自动更新合并计算
要点 只有当该工作表位于其他工作簿中时,才能选中此复选框。一旦选中此复选框,则不能对在合并计算中包括哪些单元格和区域进行更改。
选定创建连至源数据的链接复选框。
4、若要更新合并计算,请单击确定。
更改按公式进行的合并计算
通过编辑公式(例如,更改函数或表达式),可以更改按公式的合并计算。对于单元格引用,可以执行下列操作之一:
如果要合并计算的数据位于不同工作表上的不同单元格中
添加、更改或删除对其他工作表的单元格引用。例如,若要添加对在营销部工作表后面插入的供应部工作表中的单元格 G3 的引用,需要按以下示例编辑公式。
之前:
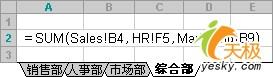
更改前
之后:
(本文来源于图老师网站,更多请访问https://www.tulaoshi.com/ejc/)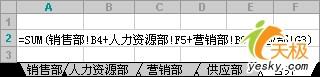
更改后
如果要合并计算的数据位于不同工作表上的相同单元格中
若要将另一个工作表添加到合并计算中,请将该工作表移动到公式所引用的区域中。例如,若要添加对供应部工作表中的单元格 B3 的引用,请在销售部和人力资源工作表之间移动供应部工作表,如以下示例所示。
(本文来源于图老师网站,更多请访问https://www.tulaoshi.com/ejc/)
移动供应部工作表
由于公式包含对一个工作表名称区域的三维引用(销售部:营销部!B3),因此该区域内的所有工作表都包括在新计算中。
注:更多精彩教程请关注图老师电脑教程栏目,图老师电脑办公群:189034526欢迎你的加入
看到太多朋友在论坛里被Coreldraw里面的表格问题所困扰的话题,以下方法是我在长期的实际操作中寻找出来的最简捷、最容易理解、也最具版本兼容性的方案。
1、我们最常见的应该是从MS EXCEL中获得的表格,现在我们要把它弄到CD中去。
直接拷贝所需要的区域;

2、 在CD中建议开一个新文件,然后选择性粘贴刚才的内容:

3、建议去除所有的文字属性,便于下一步的操作;

4、 这里最关键!一定要选择最下面的这项!你将来才有东西可改;

&图老师nbsp; 注:更多精彩教程请关注图老师设计教程 栏目,
在普通的Excel数据表格中,数据落在什么区域并不是十分的明显,尤其是在区分个别警戒数据的时候,如图1所示

很难分清楚哪些www.tulaoshi.com点落在警戒线30以下,哪些落在60点以上,怎么样来解决这样的问题呢?我们可以通过建立辅助数据来对表格进行横向分隔。
如图所示,建立辅助数据1和辅助数据2,辅助数据即是需要警戒的数量界限,当然也可以是三个、四个甚至更多,在这里仅仅举三个的辅助数据。

将辅助数列复制并粘贴到数据表格中,或者选中数据和辅助数据一起建立堆积柱形图,效果如图3所示

左键激活数据即紫色的柱状体,然后右击该激活部分,选择图表类型,如图所示

选择数据点折线图,效果如图所示:

右击竖坐标轴,设置内容如图所示:

左键激活最下面的暗红色柱状体,右击选择数据系列格式,具体选择情况如下:
1、图案――边框――无;
2、图案――颜色――任意
3、选项――分类间隔――0
来源:https://www.tulaoshi.com/n/20160401/2079976.html
看过《更改多个Excel工作表数据合并计算》的人还看了以下文章 更多>>