今天图老师小编给大家精心推荐个Win7调整磁盘分区大小教程教程,一起来看看过程究竟如何进行吧!喜欢还请点个赞哦~
【 tulaoshi.com - windows 7 】
调整分区实例
任务环境:
假设用户的Windows 7系统中有一个36GB磁盘,其上有3个分区,一个是100MB的保留分区E盘,第二个是系统分区C盘15.01GB,第三个是数据分区F盘20.89GB。
任务目标:
由于这个系统是个Windows7系统,C盘只有15.01GB的容量显得有点小了,因此想调整系统分区C盘的大小从15GB到20GB。
操作原理:
由于F盘有多余的空间,因此可以从F盘划分一些空间给C盘。即压缩F盘到15.90GB,并扩大C盘到20GB。
操作步骤
注意:
在分区前,对于一些重要的数据,您可以使用免费的备份软件:轻松备份来备份, 它支持备份系统、磁盘、分区、文件、定时备份等等。
1、下载免费的分区助手,并安装到电脑中,然后启动它,您将看到下面的主界面,同时也可以看到C分区是15.01GB,F分区是20.89GB,如图1所示。
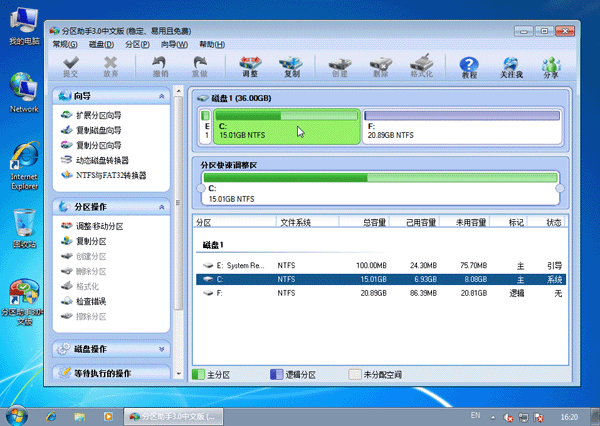
2、现在来缩小(即压缩)F盘到15.90GB,在F盘上右击在弹出的菜单中选择调整/移动分区选项,然后您将看到如图2所示的窗口,向右拖动左边的手柄以缩小F盘15.90GB。
(本文来源于图老师网站,更多请访问https://www.tulaoshi.com)
3、在点击上图2的确定之后将返回到主界面,同时您将看到C盘后面多出一块大小为4.99GB的未分配空间,如图3。

4、右击C盘在弹出的菜单中选择调整/移动分区选项如下图4所示。

5、然后将出现一个弹出的窗口,向右拖动右边的手柄直到C盘被调整到20GB,如下图5所示所示。

6、点击确定后,返回到主界面。看列表框中,这时C盘的大小为20GB,同时F盘的大小调整为15.90GB了。在主界面的左侧的等待执行的操作中您可以看到有两个需要执行的操作:一是调整并移动(F:)分区,二是调整(C:)分区的大小。如下图6所示。

7、在上图6的工具栏上有一个提交按钮,请点击它,然后,您将看到下面图7的对话框。将点击执行按钮来应用这两个操作到真实的磁盘上。
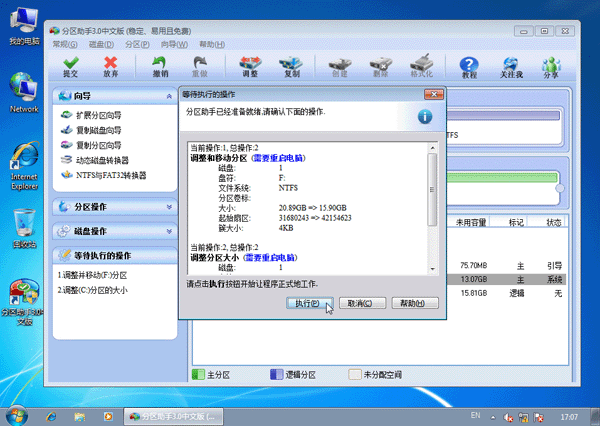
8、在点击执行后,分区助手可能会提示您重启电脑在重启模式(PreOS Mode)下执行这些操作,这时点击是以在重启模式下执行,但重启模式是英文的界面,下图8是分区助手在重启模式下的执行状态:
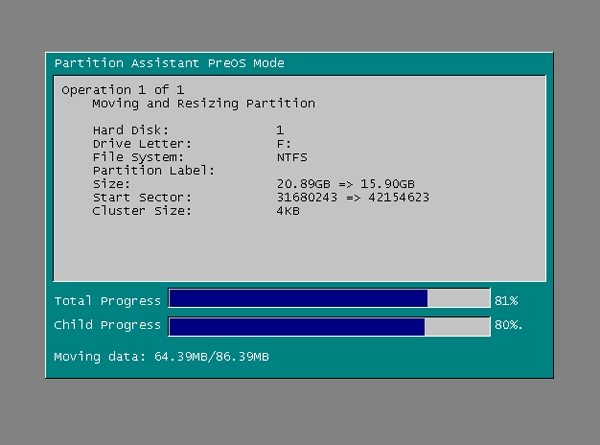
在重启下执行完成后,C盘的大小已经被调整到20GB了。并不是所有操作都需要在重启模式下执行,只有个别操作需要。分区助手的调整分区大小操作比较的灵活,同时它的其它功能如复制磁盘、复制分区等等都能帮助您更轻松的管理您电脑中的磁盘。
1、如果你使用的是谷歌浏览器的话,首先打开它,然后点击浏览器上方右上角的按钮,选择设置项;
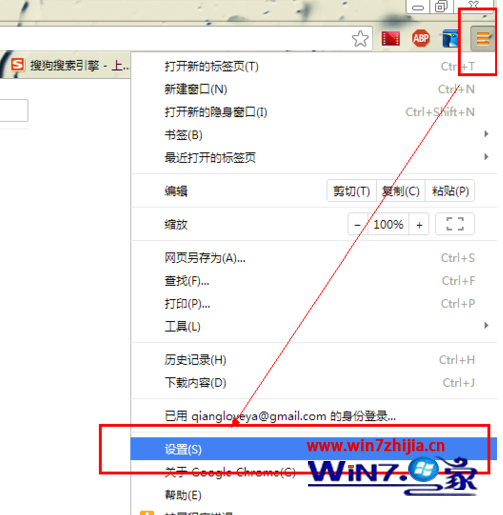
2、在打开的谷歌浏览器的设置窗口中拉到底部,找到并点击显示高级设置...项;
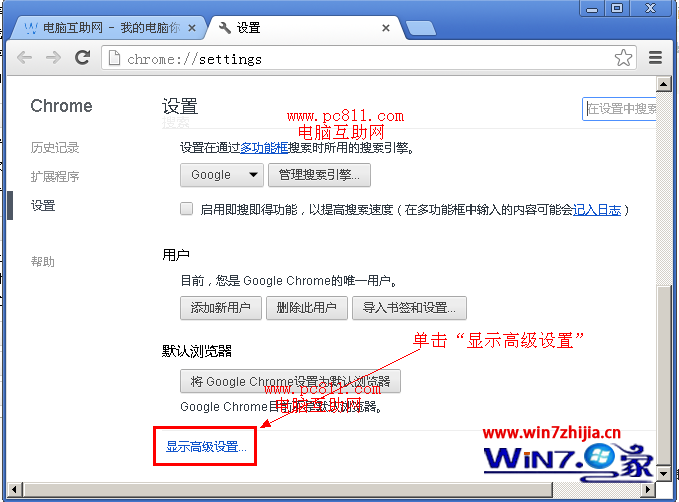
3、接着找到密码和表单此项,然后点击管理已保存的密码项;

4、在打开的已保存的密码界面中,找到自己设置过的网址并选中,然后点击后面的显示按钮,即可看到密码了哦。

5、如果使用的是火狐浏览器的话,就打开浏览器,点击菜单的工具选项,然后在打开的选项窗口中,点击安全下的已保存密码按钮;

6、在打开的已保存密码窗口中单击显示密码按钮,就可以看到所有网站中已经保存的密码了。
(本文来源于图老师网站,更多请访问https://www.tulaoshi.com)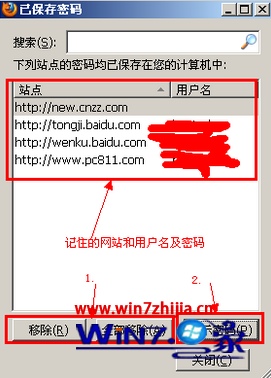
1、首先鼠标点击任务栏右下角的电源图标,然后选择更多电源选项项;

2、之后在打开的界面中,选择系统默认的电源计划节能、平衡(推荐)、高性能中的其中一个,之后点击自己创建的电源计划,然后点击 更改计划设置项;
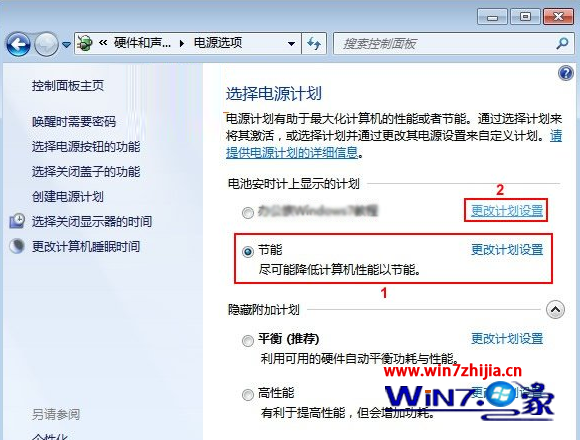
3、然后再打开的编辑计划设置界面中,点击窗口左下角的删除此计划;

4、之后在弹出来的电源选项界面中,点击确定按钮即可删除。
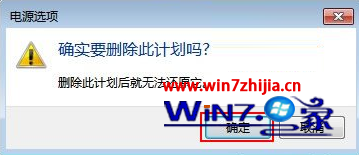
来源:https://www.tulaoshi.com/n/20160331/2071050.html
看过《Win7调整磁盘分区大小教程》的人还看了以下文章 更多>>