get新技能是需要付出行动的,即使看得再多也还是要动手试一试。今天图老师小编跟大家分享的是win8系统更新两种方法,一起来学习了解下吧!
【 tulaoshi.com - windows系统 】
Windows 8系统更新有很多方法,这里主要给大家介绍两种界面更新方法。(很详细的图文介绍)
1.首先介绍正常更新方法,在桌面计算机图标点右键属性或者鼠标移至右上角,打开超级菜单栏选择设置,打开电脑信息,还可以WIN+X点系统,三种打开方法,点击左下角Windows更新,如图:
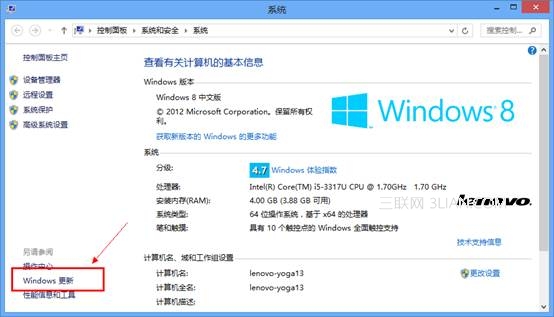
打开Windows更新,选择检查更新,如图:
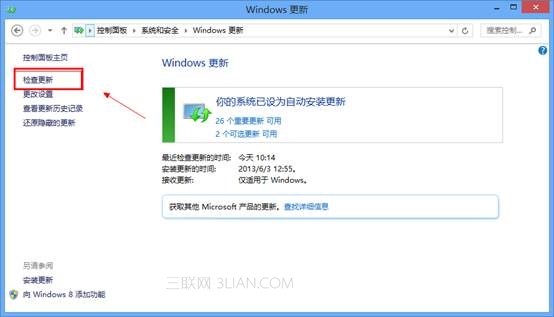
连好网络,Windows会自动检查更新,如图:
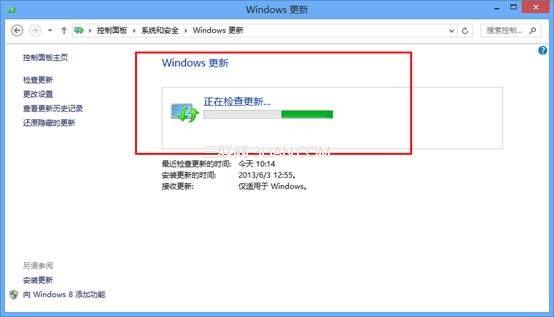
检查更新完毕,会提示需要更新的选项,如图:
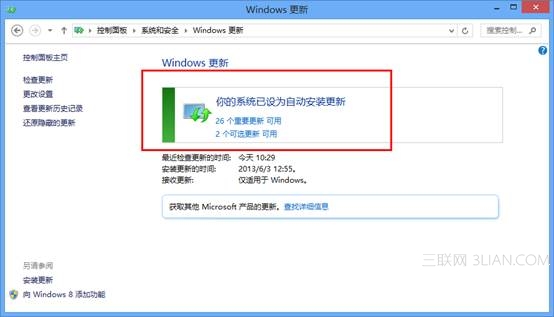
全选点击安装即可,更新完后重启电脑即可,如图:

2.另一个更新界面是将鼠标移至右上角,弹出超级菜单栏选择设置,然后选择更改电脑设置,选择Windows 更新,然后也是立即检查更新,选择需要更新的程序即可。
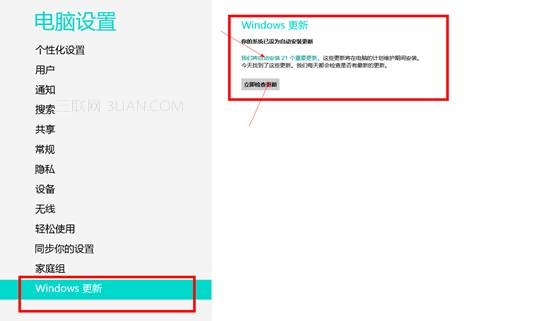
选择我们将自动安装的更新,如图:
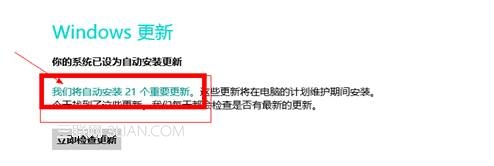
然后点击安装即可,如图:

注:更多精彩教程请关注图老师电脑教程栏目,图老师电脑办公群:189034526欢迎你的加入
对于win8来说,系统更新是必不可少的,那www.tulaoshi.com些系统更新大部分都是一些漏洞的补丁和一些系统组件的更新。一般情况下win8系统默认的是自动下载并安装更新的,然后会提示你关机重启以完成更新,这就有些不尽如人意了,如果我们正在工作的时候关机显然不现实。下面图老师小编就和大家分享一下win8系统更新如何设置。
1.在桌面直接window键+X组合键打开快捷菜单,然后选择控制面板选项。
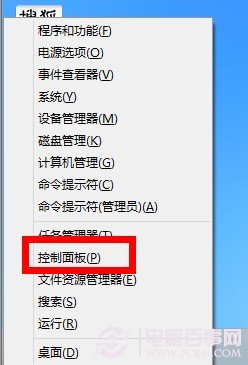
win8系统如何设置系统更新
2.在所有控制面板选项里找到windows更新并点击进入。
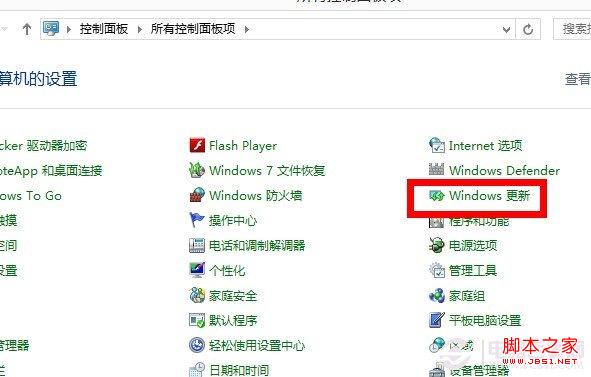
win8系统如何设置系统更新
3.在左侧选择更改设置,然后重要更新下面的选项我们就可以根据自己的需要选择了哦,图老师小编建议选择下载更新,但是让我选择是否安装更新。
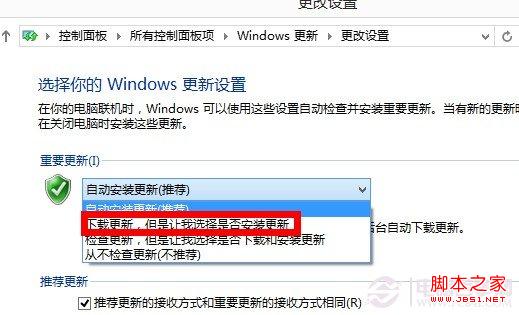
win8系统如何设置系统更新
注:更多精彩教程请关注图老师电脑教程栏目,图老师电脑办公群:189034526欢迎你的加入
这是个绿色TuLaoShi.com工具,不仅支持Windows 8,也可以在Win7下使用,文件包里有对应系统的版本。解包后双击ShutCP.exe文件就会打开电源相关选项,如下图所示:
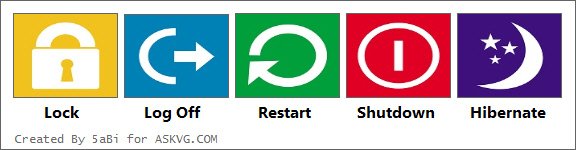
电源选项一应俱全
你可以把这个程序文件固定到Win8的开始屏幕上,这样下次要关机/重启的时候就方便多了。
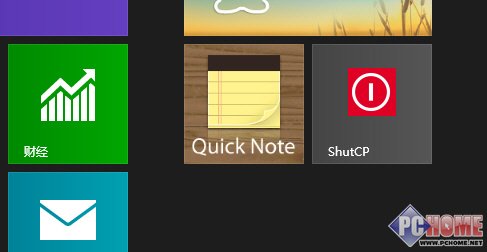
固定到开始屏幕,用起来更方便
另外,文件包里还有两个Install (Run as Administrator).cmd和Uninstall (Run as Administrator).cmd文件,用途是在桌面右键菜单上安装/删除上述电源选项的快捷命令。以管理员身份运行install文件,按照提示完成后,桌面右键菜单上会多出一条快捷命令Shutdown Panel。
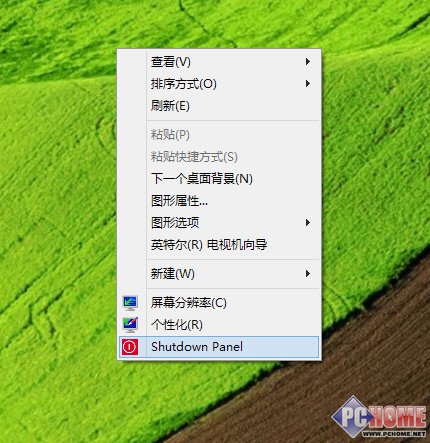
在桌面右键菜单上添加快捷方式
不想要这个右键选项的话,以管理员身份运行Uninstall即可将其删除。
文件包里有对应64位Win8和32位Win8的两个版本,注意不要选错。
这个工具也是绿色软件,解压后即可运行,主窗口里显示的是系统默认菜单项。
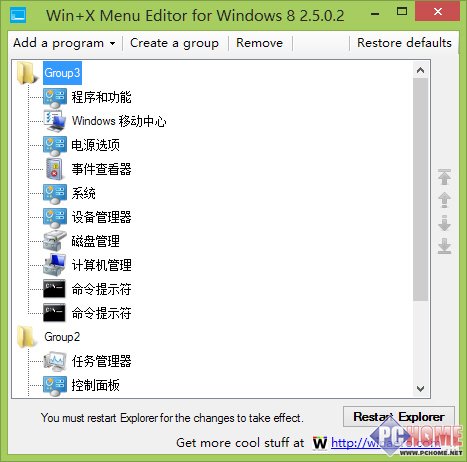
WinX菜单编辑器
你可以用它来对现有的WinX菜单项目重新排列顺序(右侧的上下箭头移动位置),也可以在现有分组里添加程序快捷方式,或者是添加一个新分组,还可以删除某些程序或分组。
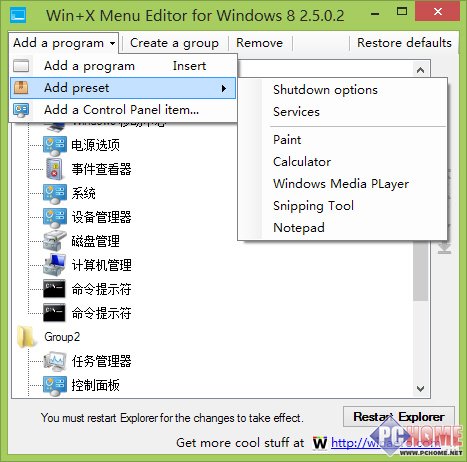
添加新的程序
这个工具支持添加任意程序(Add a program),以及Windows自带附件(Add preset),甚至包括控制面板的子项目(Add a Control Panel item)。
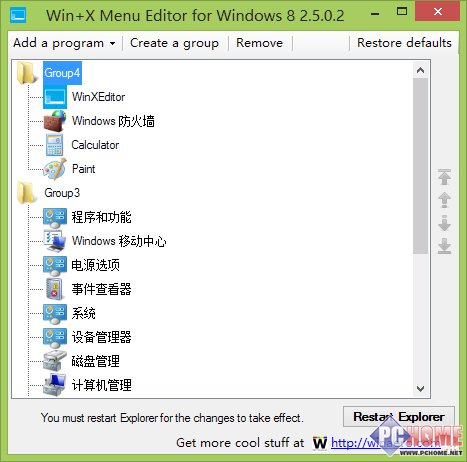
定制自己需要的项目
全部编辑完之后,点击工具上的Restart Explorer让设置生效。
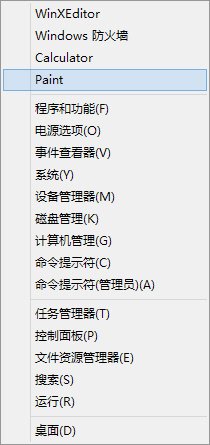
WinX菜单有新项目了
最后,这个工具还允许你恢复WinX菜单的默认设置,以便你找回错删的项目。
有时候不经意间发现的小工具却能起到很好的效果,图老师小编就很喜欢搜集这样的小工具,今后也会继续为大家介绍各种实用的小工具。
无论你寻找什么文件、应用、设置,搜索按钮都将是首选。鼠标移至屏幕右上(下)角调出Charm,第一位便是搜索按钮,或者直接使用Win + Q组合键打开应用搜索,找到屏幕键盘并打开;或者按下Win + R,输入osk也能够直接打开屏幕键盘。
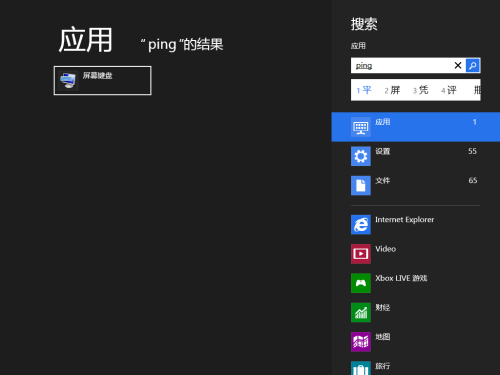
不难看出,Win8屏幕键盘对于Win8的整体风格一以贯之,相较于Win7版本更加清简明朗、棱角分明。

Win7屏幕键盘
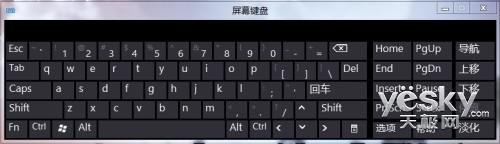
Win8屏幕键盘
不仅界面明晰许多,屏幕键盘在功能上也更加人性化。键盘右侧增加了导航一列按钮,点击导航,我们会发现屏幕键盘隐藏了大部分按键,只留下一行最基本的操作键,方便用户进行简要操作。上移、下移则是用于把屏幕键盘贴靠在屏幕上方或者下方。而点击淡化按钮,屏幕键盘便悄悄隐蔽起来,做一个透明的待命应用。
Win8屏幕键盘导航界面
选项功能依旧不变,我们可以在此调整屏幕键盘的键入方式,可以调出数字小键盘等。

增加了数字小键盘的屏幕键盘
在Win8系统中,MP3等歌曲文件会默认启用Win8开始屏幕中的音乐应用,点击播放的歌曲时就会自动启用进行播放。
若用户想要自己在音乐应用中打开某个或多个歌曲文件时,先要在Win8开始屏幕中,点击运行音乐应用。
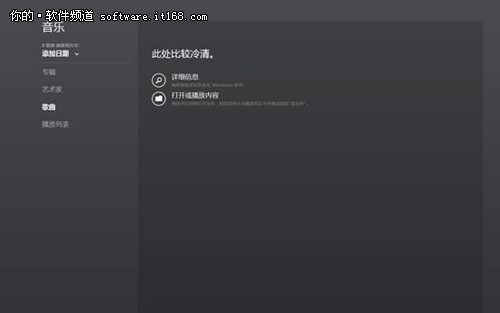
图1开始屏幕中音乐应用
然后在音乐应用界面,点击歌曲选项,点击右侧的打开或播放内容,最后找到需要播放歌曲所在的文件夹。
(本文来源于图老师网站,更多请访问https://www.tulaoshi.com/windowsxitong/)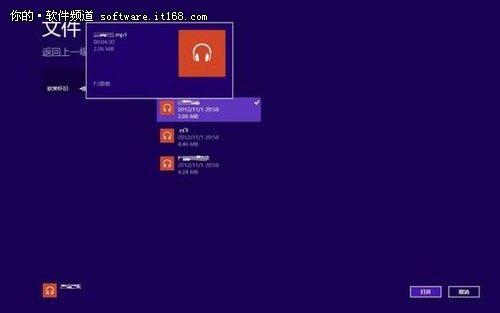
在该文件夹下,右键选择所需播放的歌曲,可以多选几个,也可以点击上面的全选选文件夹下的全部歌曲,接着点击右下角的打开按钮,即可开始播放歌曲。
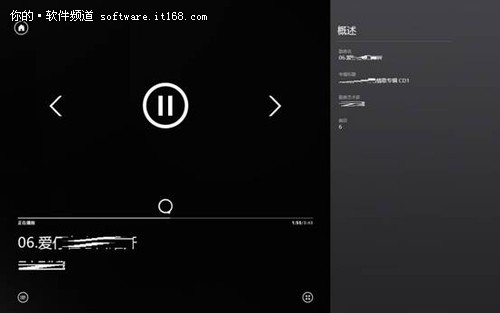
在播放歌曲时,可以看到歌曲的总时长和实时播放时间,将鼠标停留到播放界面时,还可以显示向前或向后的箭头,点击向后的箭头可播放下一首歌曲;也可以点击暂停按钮,可以暂停播放歌曲。
当回到音乐应用主界面时,可以在空白处,点击右键,即可在主界面下方,看到正在播放的歌曲,以及有序或无序播放、重复、上一个、暂停、下一个等操作按钮。
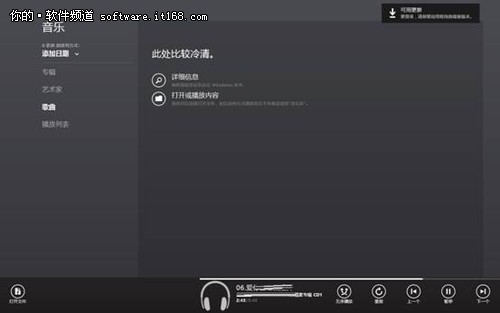
值得一提的是,音乐应用也具有播放列表功能,用户可以点击新建播放列表建立和命名播放列表。
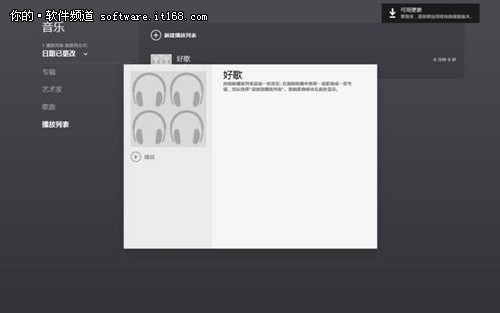
但要想向播放列表中添加歌曲时,需要在已有的专辑或者歌曲列表中,右键选择需要添加的歌曲,然后在下方点击添加到播放列表,最后选择添加的播放列表即可。
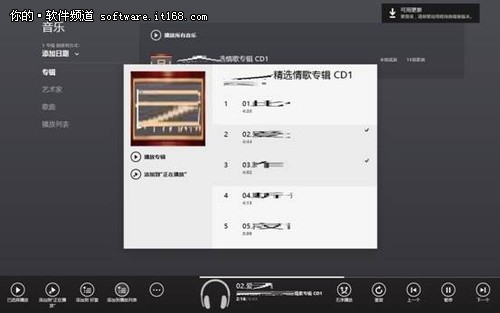
为播放列表添加好歌曲后,在播放列表选项页面,可以看到该播放列表包含的歌曲数量和播放总时长。点击该播放列表可以详细看到包含的歌曲名称,点击播放按钮即可播放这些歌曲,也可以将这些歌曲添加到正在播放中。
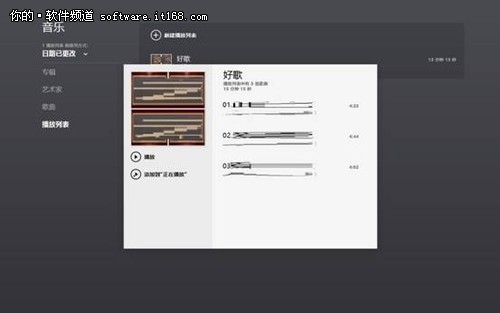
Windows 8的问世,被认为是Windows操作系统史上最具变革性意义的一款产品,除了引入了全新的Windows 用户界面,还在传统鼠标和键盘操控的基础上,加入了一系列触控互动操作。Windows 8为用户带来了更为新颖、简洁、快速、流畅的用户体验,将应用与系统融合得天衣无缝。
Windows 8 让应用可以在个人电脑与平板电脑间无缝同步
Windows 8是一个兼顾了桌面与移动体验的操作系统,深度整合了微软SkyDrive的云服务,使内容分享易如反掌。而且,Windows 8还把微软旗下的应用体验做了整合,用户可使用Microsoft帐户来登陆Windows 8、Windows Phone、新版Office办公软件、Hotmail邮件、SkyDrive云存储、Skype即时通讯、以及Messenger即时通讯等。
更便捷的是,用户在Windows应用商店的购买/下载信息,也可以在多个Windows 8设备间同步。用户从 Windows 应用商店购买应用安装后,可以在5台以内的电脑上登录 Windows 应用商店查看并同步下载。比如,当用户在Windows 8笔记本或台式机上下载高德地图应用时,登陆同一个Microsoft账户的Windows 8平板电脑上也会出现这个应用的可下载信息,轻松点击即可为不同设备管理安装应用。这样用户出差或旅行时,就不需要随身携带Windows 8笔记本,只要一部更轻便的Windows 8平板电脑就可以作为导航定位终端。这不仅为用户带来应用Tulaoshi.Com管理的便利,同样也为用户节省了付费应用的消费开支,而这种便利和优惠在其他操作系统的移动设备与桌面设备间是无法实现的。
全新的Windows应用商店带来便捷、安全的一站式购物体验
Windows 8的另外一项显著特点在于Windows应用商店 (Windows Store)这一新模式的出现,给Windows 8用户提供了更为便捷、安全的应用获取途径。
2012年10月25日正式发布之前,Windows 8操作系统先后经历了数个测试阶段,在全球700万测试用户的帮助下,Windows 8的应用数量与体验都有着质的飞跃。根据第三方统计网站WinAppReport.COM的统计显示,发布当天Windows 8应用商店的可供下载应用数量就已经达到了9,029个,其中5,533个中国本地应用,超过美国地区的5,179款应用,位列全球第一。而商店中83%的应用都是免费的。用户只需登陆Windows 8系统内置的应用商店,即可下载这些经过微软严格审核的应用,更加便捷的同时也无需担心应用程序的安全问题。
Windows 8 分屏显示多应用
多任务处理作为桌面操作系统的一项基础功能,大大提升了用户的使用效率。而Windows 8则更进一步,不仅把这样的体验带到了平板电脑上,更支持分屏显示两款应用,以将屏幕分为大小窗口的方式,支持用户在一个屏幕下同时使用两款应用。如果您是一个社交达人,那么在使用新浪微博时,还可以同时运行内容聚合更全面的板报应用,通过海量的内容分类来深入了解微博上的热点内容。如果您是一个旅游达人,那么可以一边在社交平台或IE10浏览器上查阅目的地资讯,同时在高德地图中轻松找到目的地。当然,您也可以在桌面模式下使用Office应用工作的同时,分屏使用各类辅助应用或用IE10浏览器来查阅资料。
动态磁贴让应用信息推送一目了然
全新的Windows用户界面具有出色和独特的内容展现能力,而动态磁贴则是Windows用户界面的核心和灵魂。动态磁贴早在Windows Phone平台就已为用户熟知,现在它在Windows 8的开始屏幕上的发挥更是游刃有余。表面上看似单纯的应用程序入口,背后却兼顾着推送通知的任务。基于动态磁贴,很多情况下用户甚至不需要打开应用程序,就可以对电影电视的更新、微博好友的提示内容、天气的变化等等消息一览无余。
(本文来源于图老师网站,更多请访问https://www.tulaoshi.com/windowsxitong/)除了动态磁贴外,Windows 8中还利用通知栏的方式弹出消息推送。不管用户是在传统桌面模式还是在开始屏幕状态,通知栏都会出现在屏幕的右上方。比如当用户在后台运行新浪微博客户端时,如果收到新的评论或消息,应用程序将自动弹出推送通知,并辅之以声音提示,然后快速淡出。这样既不影响到用户当前进行的任务,同时也可以起到很好的提示作用,避免消息缺漏。当然,用户也可以通过设置中心,管理全部或单一的应用程序的消息通知。
全局搜索让应用自己浮出水面
Windows 8全新的超级按钮(Charm)所集成的全局搜索功能,不但可以查找系统本地内容,还支持用户直接查找Windows应用商城或网络上相关应用信息。例如,用户搜索板报,系统会列出该应用程序;如果用户还没有安装该应用程序,系统会自动建议可以在Windows应用商店中检索,或是在搜索引擎或其他应用中搜索相关内容等等。超级按钮内置的全局搜索的优秀之处在于,当用户有查询需求时,无需从大量应用程序中大海捞针似的逐个检索内容,只需要利用全局搜索输入关键词,就可以有条不紊地找到您想搜索的内容。无论是看电影、听音乐还是查资料,都可以轻而易举完成。
先来看看效果对比吧:

禁用任务栏半透明效果
这是个仅几十KB大小的工具,只有一个作用那就是关闭/恢复Windows 8任务栏的半透明效果。
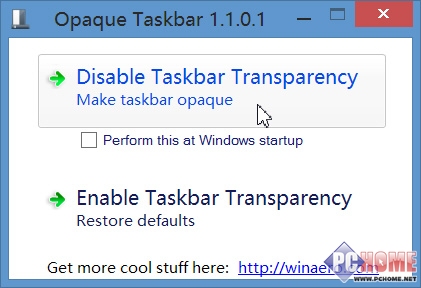
非常简单的工具
下载解压后双击运行,点击上面的Disable Taskbar Transparency即可取消任务栏半透明效果,无需重启系统,更改之后软件也可以关闭。
只有一点需要注意,这个工具并不会对注册表进行改动,所以关闭半透明设置会在下次计算机重启后失效。若要保持不透明的话,记得在关闭软件前勾选Perform this at Windows startup,让它在每次启动系统的时候重新设置一下。这样我们每次启动计算机后,软件都会运行一次自动将任务栏设为不透明,而且很特别的一个地方在于,它不会因为自动设置的关系而驻留在内存中,也就是说它不会额外消耗系统资源。
来源:https://www.tulaoshi.com/n/20160331/2070917.html
看过《win8系统更新两种方法》的人还看了以下文章 更多>>