每个人都希望每天都是开心的,不要因为一些琐事扰乱了心情,闲暇的时间怎么打发,关注图老师可以让你学习更多的好东西,下面为大家推荐Win8 SkyDrive的使用与整合,赶紧看过来吧!
【 tulaoshi.com - windows系统 】
Windows 8是一个开启新时代的操作系统,其中一大原因就是它将本地与云端连接了起来,而SkyDrive就是作为这个桥梁的重要一环。
SkyDrive是微软推出的云存储服务,用户可以通过它来访问上传其中的文件,利用PC、平板或是智能手机都可以获取SkyDrive中的最新版本文件。本期的Win8大百科我们就来看看在Win8体系下的SkyDrive究竟能带来哪些亮点。
使用SkyDrive应用
(本文来源于图老师网站,更多请访问https://www.tulaoshi.com/windowsxitong/)在Windows 8的开始界面中找到SkyDrive,这款应用会在安装完Win8时就默认安装了,点击开打它,之后就可以使用了。
首先尝试上传一些文件至SkyDrive。在界面的空白处右击鼠标,屏幕的底部会弹出工具栏,找到上载选项。点击之后就进入了文件选择界面。
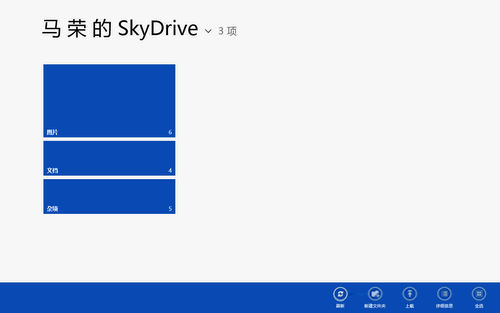
SkyDrive工具栏
点击文件,我们就可以看到熟悉的文件选择菜单,与传统桌面上一样,通过它来找到我们想要的文件,然后将其上传至SkyDrive,过程非常简单。

选择文件上传
同样我们也可以通过SkyDrive来管理云端的文件。右击文件,依然会在屏幕底部弹出工具栏,选择管理,我们就可以对文件进行重命名、移动和删除的操作。当然我们还可以直接打开文件,或是将文件下载到本地。
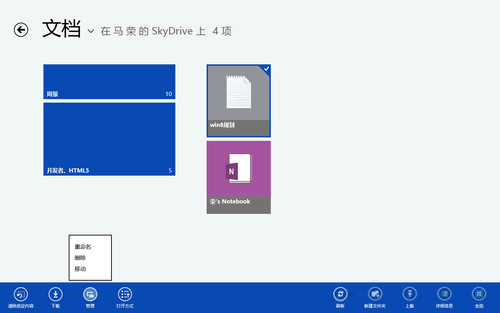
管理云端文件
通过SkyDrive管理后的文件将直接同步在云端,是云端的文件始终保持最新的状态。这样通过其他各种设备浏览或下载云端文件时将都是最新的文件了。
SkyDrive在Win8中
如果仅仅是一个SkyDrive应用,那么是无法完成跨接本地和云端的任务的,这次SkyDrive之所以强大,还在于微软将SkyDrive整合进了多项服务中。
在微软的相片、音乐和视频应用中,我们可以直接调用SkyDrive中的云端文件,而无需将其下载到本地。

直接调用SkyDrive中文件
在Office中我们也可以直接使用云端的文件来编辑,并将保存后的文件仍旧直接存放在SkyDrive的云端,让文件保持新鲜。
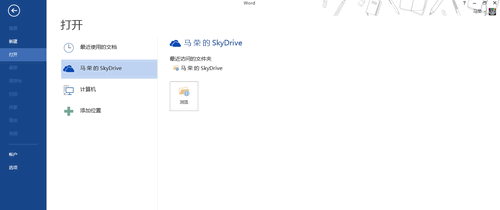
Office中直接使用SkyDrive文件
当然我们甚至可以通过SkyDrive直接在云端创建Office文档,并使用Office Web Apps来编辑。编辑后的文件将同步更新,还可以下载到本地。

在SkyDrive中使用Office Web Apps编辑文档
值得一提的是,SkyDrive开放了API接口,因此我们甚至可以上传一些应用中的内容到SkyDrive,比如人人。现在我们可以直接在SkyDrive中上传人人网的相册。

在SyDrive中上传人人相册
此外,微软还提供了Web版和手机版的SkyDrive客户端,它们能帮助用户随时随地地查阅和管理文件。而桌面版的SkyDrive客户端怎能够将本地的文件直接同步到云端,省去了上传的麻烦。
这就是Windows 8的SkyDrive体系,这张大网将电脑、手机、平板和云端紧紧的联系在了一起,甚至通过iOS和安卓客户端的作用,整个体系已经触及到了现在最主流的几个平台。
(本文来源于图老师网站,更多请访问https://www.tulaoshi.com/windowsxitong/)我们有理由相信,在Win8时代,SkyDrive将是最贴近用户日常办公生活的云服务,因为我们的大部分时间是花在运行Windows系统的PC上,这一点相信没有人可以否认。
故障现象:
Win8:Metro界面的视频与音频
解决方案:
Win8音、视频应用操作方法
由于Win8系统Metro界面的定位就是打通PC端与移动端,所以为了适应平板电脑的操作习惯,Metro界面的视频与音乐应用都采用全屏式操作。而这两个应用的界面结构也很相似,都是由作品列表、选择界面和播放界面三层界面组成。
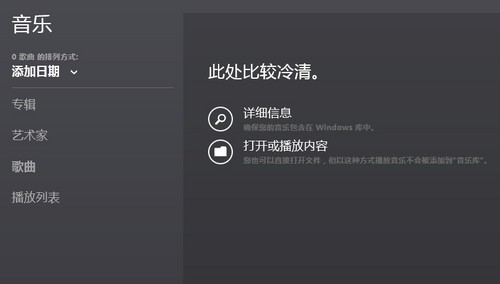
作品列表

快捷播放条
用户进入视频、音乐应用后即进入作品列表,这里会对应显示出Windows 库中的分类内容。点击右键屏幕下方会出现黑色快捷播放条,用户在这里可以进行暂停、下一首、重复等常规操作。

选择界面
在作品列表中,用户点击打开文件即进入选择界面。在这里,我们除了能选择计算机中任何位置的视频、音频文件,还能通过Skydrive的云存储功能,从云端选择文件。需要注意的是,音频文件可以多选,而视频只能选择一个。
当选择了要播放的媒体文件后,音乐播放界面会呈现歌曲的相关信息,以及进度条、播放(停止)、循环等必备按键,用户选择多首歌曲时,界面可以显示播放列表;而视频播放界面则更简约一些全屏呈现视频内容,功能按键只有进度条与播放(停止)按钮。

视频播放界面
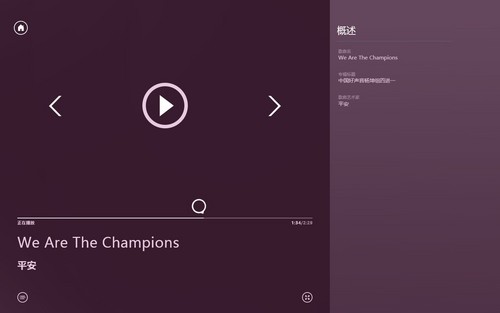
音频播放界面
总体来讲,Win8系统Metro界面下的视频、音频应用与大界面风格保持一致:UI上的按键不多,只保留必备功能,紧密联系云服务,适合平板电脑上的操作。
Win8音、视频应用支持的格式
微软曾在Windows 8官方博客中撰文讲述Win8中将构建丰富可拓展的媒体平台。这个平台的特色将是降低功耗,提升电池续航,并为用户带来更棒的娱乐体验。从这一点,可见Win8的Metro界面的媒体应用从一开始就定位到了移动终端。

音乐与视频应用
Win8的视频音频应用考虑到了用户如下几种需求:在Web端可以享受基于HTML5的娱乐;通过智能手机、数码相机以及高清摄像机所拍摄的家庭电影;为音乐、电影以及电视节目提供受欢迎的服务。
下面将展示Metro界面的视频/音频编码一览表。需要注意的是,那些加*的格式需要安装Win8媒体中心功能包或者Win8专业版功能包才能体验,Win8标准版中并不支持这些格式;加**的格式则是Metro界面下的推荐格式,用户可以尽情体验。
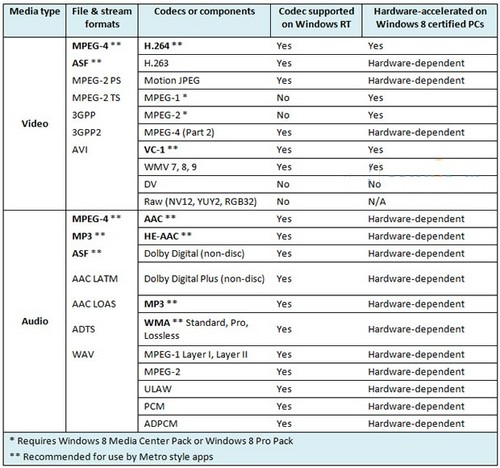
Win8原生媒体应用支持的格式
当然,与XP、Win7一样,Win8的播放器循例不支持一些格式(如rmvb)的媒体,用户需要另外安装解码器。
故障现象:
Win8:Metro版IE10及邮箱应用
解决方案:
在Win8中,大家用惯的IE浏览器也已经升级到了最新的IE10,最重要的是除了传统的Tulaoshi.Com桌面版IE10,Metro版的IE10也是此次Win8的一大亮点。不过有不少朋友发现自己的Metro版IE10还是以桌面版的形式打开,因此我们将介绍如何设置Metro版的IE10。此外,我们还将聊聊另一个Metro应用:邮件。
Metro版IE10如何开启
相信已经有不少朋友发现原本可以正常使用的Metro版IE10,在某一天后只能一直以桌面版的形式打开了,当然这并不是系统出错了,而是由于默认浏览器造成的。如果IE10不是当前电脑下的默认浏览器,那么IE10将不能打开Metro版。
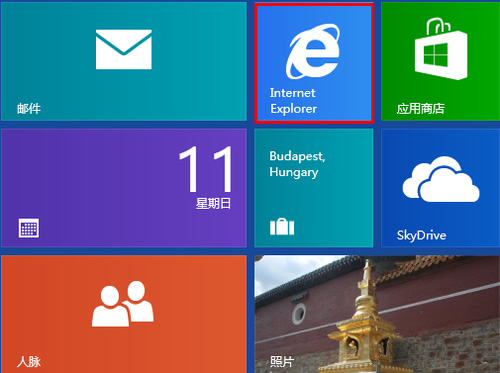
Metro版的IE10图标
找到了原因,我们下面就来说说方法,只要将默认浏览器改回来就可以了。首先我们打开桌面版的IE10,然后在工具中选择IE选项,切换到程序选项卡。
这里我们就看到了将IE设置为默认浏览器的选项了,点击之后我们就能看到程序设置界面了,这里的操作与IE9一本是没有区别的。
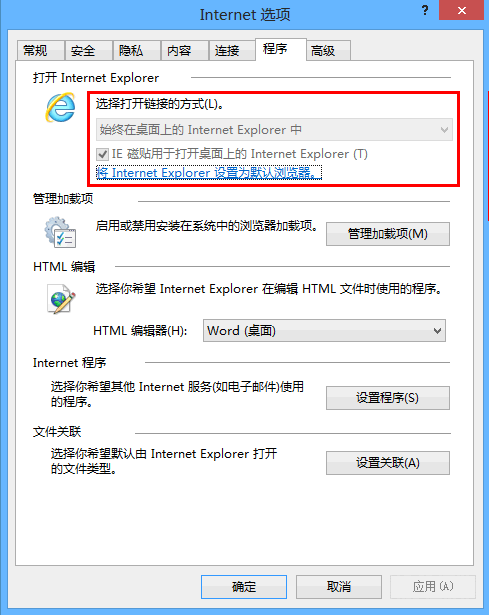
设置IE为默认浏览器
在默认程序设置界面的左侧栏找到Internt Explorer,然后点击右边的将此程序设置为默认值,最后点击确认。
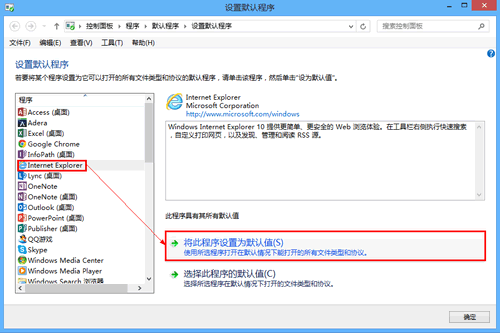
默认程序设置界面
当所有的弹框都确认之后,这时再切换到开始屏幕,你就会发现IE10的图标已经变成Metro版的白色Logo了,现在就开始Metro版的IE10的使用吧。
tulaoShi.com不过有一点要注意的是,如果将IE10设置为默认浏览器,那么其他浏览器的Metro版也无法打开了,只能以桌面版的形式打开。
邮件应用的基本设置
开始界面中的邮件应用是在Win8安装时就默认内置的,通过这款应用我们可以更方便地查收和发送自己的邮件。这在没有Office Outlook的情况下是很方便的,因为不用再在各个网页版的多个邮箱间切换了。
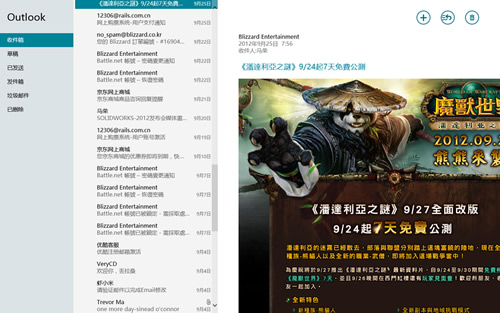
邮件应用
如果你是通过微软账户登录Win8的,那么打开邮箱时就将直接打开你的微软邮箱而不用再次登录。这里我们主要介绍发送邮件和账户管理的操作。
点击右上角的+号就进入了邮件发送界面,右半边为收件人的信息,右半边则为具体的邮件内容,包括邮件的标题。
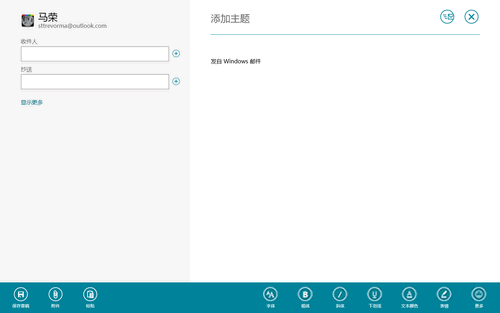
创建新邮件
这时候右击鼠标我们会发现有更多的工具可以使用,包括字体的设置,各种表情可选,还能够添加附件。添加附件时我们就进入了Metro的文件管理器,甚至可以直接发送SkyDrive的云端文件。
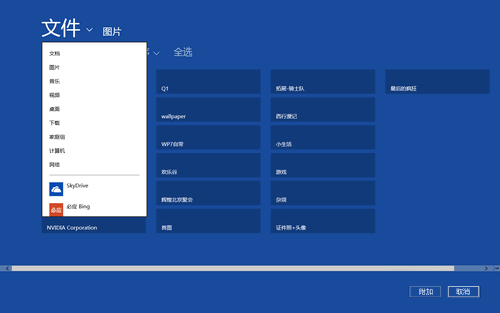
附件添加
下面说说账户的管理,将鼠标滑至屏幕的右下角调出Charm栏并选择设置,点击账户选项进入账户管理。这时我们就看到添加账户的选项了,目前应用提供了Hotmail、Outlook、Gmail和QQ邮箱的关联,只需将自己邮箱的帐户密码输入就可以自动关联了。

添加新帐户
当然如果你使用的是其他邮箱,那么可以选择其他账户,这里提供了EAS、IMAP和POP的邮箱帐号建立,你可以根据实际需要来选择。
当邮箱关联好后你就可以在一个应用中管理多个邮箱的信息了,而且在有新邮件时,你还可以在邮件应用的动态磁块上看到提醒,同时锁屏界面也会有明显的通知。
故障现象:
Win8:不同以往的网络设置
解决方案:
虽说Windows 8系统在传统桌面部分与Win7并没有大多的差别,但是在一些细节上还是存在差异的,比如说网络设置。
在Win8中网络设置被分成了两部分,一部分承接Modern UI界面,还有一部分是传统的网络设置界面。
Modern界面下的网络设置
在Modern界面下,网络设置只是很小的一个部分,基本只是用来作为开启/关闭共享和连接/断开宽带的快捷设置。
将鼠标滑到屏幕的右上角或是右下角,呼出Charm栏选择其中的设置,在下端的图标中我们可以看到排在第一个的网络图标。
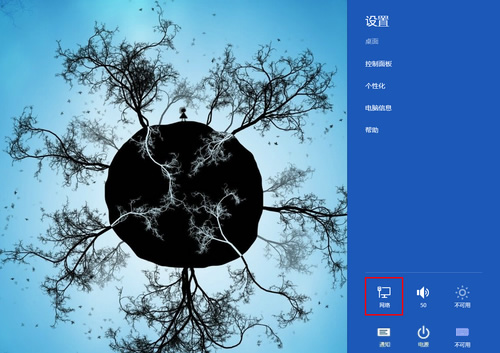
Charm栏中的网络入口
点击网络之后我们就能看到目前的网络列表,一般用户在这面对的通常只有两种操作,一个是共享网络,还有一个就是连接/断开宽带。

网络设置
右击一个网络调出共享设置,这里只有两个选项,即是与否,根据自己的需要选择就可以了。

共享网络设置
连接和断开宽带连接就更简单了,不过前提是用户已经创建了一个宽带连接,不然是看不到的。需要注意的是,在Modern界面下无法创建新的连接,这些只能在传统设置中进行。
传统网络设置界面
与Win7一样,Win8的网络设置还是全部集中在传统的设置页面中。进入传统网络设置有两个主要路径,一是通过控制面板进入,还有一个是右击任务栏中的网络图标,选择打开网络和共享中心来进入。
在查看网络活动部分,我们可以查看到当前的网络状态。

传统的网络设置界面
其中的以太网就是以前的本地连接,没有实质变化只是换了个名称。点击以太网我们可以像Win7一样查看网络状态,这里弹出的窗口与Win7无异,包含了详细信息和属性等常规选项。

以太网就是本地连接
如果希望看到网络列表,可以通过左侧的更改适配器设置来进入,这里是就与XP和Win7一样的界面了。点击网络图标可以看到在工具栏上会出现禁用、诊断等按钮,作用与以前是一样的。

网络连接
最后我们说说创建新的网络,对普通用户来说一般就是新建宽带连接。点击更改网络设置下的设置新的连接或网络进入创建流程。
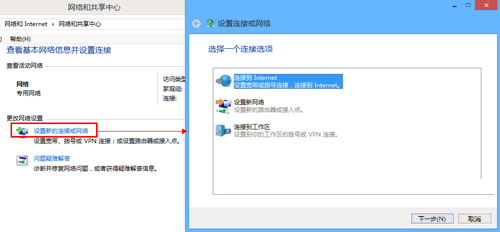
创建宽带连接
在选择界面中选择连接到Internet,进入下一步选择设置新连接,接着选择宽带(PPPoE)(R),然后填入宽带服务商提供的帐号和密码就可以了。

填入ISP信息
宽带建好之后,用户可以通过创建快捷方式来进入,当然也可以选择从Modern界面的网络设置下进入。
来源:https://www.tulaoshi.com/n/20160331/2065848.html
看过《Win8 SkyDrive的使用与整合》的人还看了以下文章 更多>>