有一种朋友不在生活里,却在生命力;有一种陪伴不在身边,却在心间。图老师即在大家的生活中又在身边。这么贴心的服务你感受到了吗?话不多说下面就和大家分享win10技术预览版安装教程吧。
【 tulaoshi.com - Windows10教程 】
win 10技术预览版安装升级教程:
一、替代当前系统(即将当前系统升级至Win10技术预览版)
下载镜像后,打开ISO镜像(注:Win8/8.1中直接双击即可,Win7中可用魔方虚拟光驱加载 ,点此下载魔方),直接运行镜像根目录中的setup.exe,如下图所示。
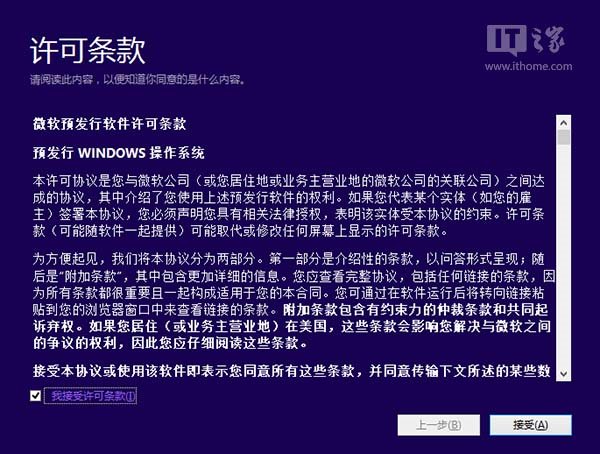
▲ 接受许可条款

▲ 检查安装环境。这可能需要一段时间,主要取决于你当前使用的系统中的软件数量
(本文来源于图老师网站,更多请访问https://www.tulaoshi.com)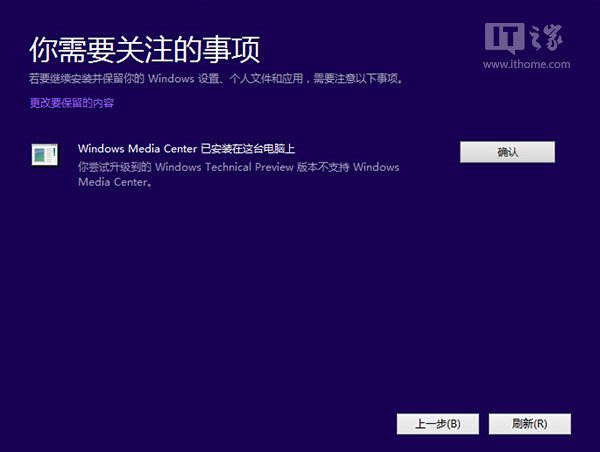
▲ 检查完成后,安装程序会列出你需要注意的事项,例如系统功能的缺失或现有软件的兼容性等。如果没有需要注意的事项则会出现下图所示结果。
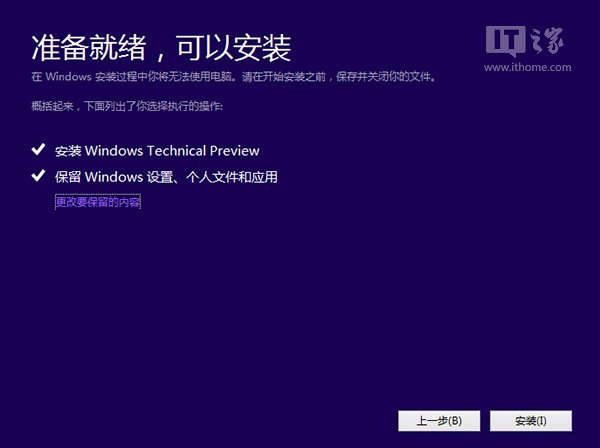
▲ 在这里还可以更改升级后需要保留的内容。点击更改要保留的内容,出现下图内容

▲ 选择要保留的项目。
注意,无论选择哪个选项,升级后当前系统都会被Win10技术预览版替代。其中的个人文件是指用户文件夹下的内容;具体哪些应用可以保留取决于这些应用在Win10预览版中的兼容性;如果选择不保留任何内容,升级后个人文件仍会被保存下来,移至名为Windows.old的文件夹中。
点击下一步即可开始安装,如果你选择保留所有内容升级,这将可能是一个非常耗时的过程。

本方法缺点是不能执行格式化安装(即纯净安装)。
二、组成多系统的最简单方法
首先我们要为Win10预览版准备一个分区。任何一个有足够剩余空间的分区都符合条件,不过还是建议单独准备一个干净的分区,如果体验后想删除,单独的分区可避免一些麻烦。
分区:
打开磁盘管理,找一个剩余空间较大的分区,右键单击选择压缩卷:

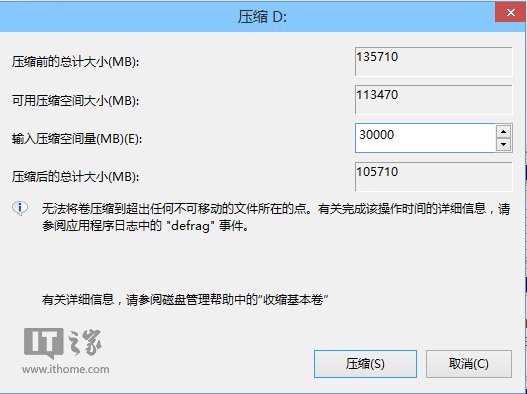
▲ 输入合适的大小(这里作为演示仅分配30GB空间,建议不小于40GB),点击压缩。之后会在你选择的分区后面出现一个未分配空间。
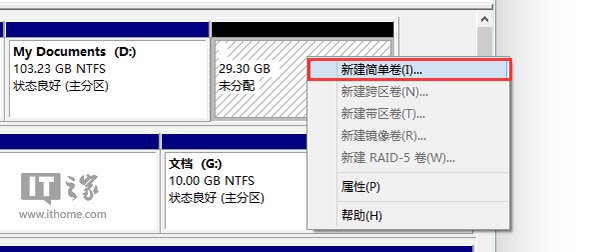
▲ 在未分配空间上右键单击,选择新建简单卷,再出现的窗口中一路点击下一步即可。注意,如果提示你需要将硬盘转换为动态磁盘,那是因为你的硬盘是MBR分区结构,主分区数量已经超过了该分区类型的最大限制4个,此时请放弃分区操作。
安装:
下载镜像后,打开ISO镜像(注:Win8/8.1中直接双击即可,Win7中可用魔方虚拟光驱加载,点此下载魔方),运行sources文件夹下面的setup.exe,如下图所示。
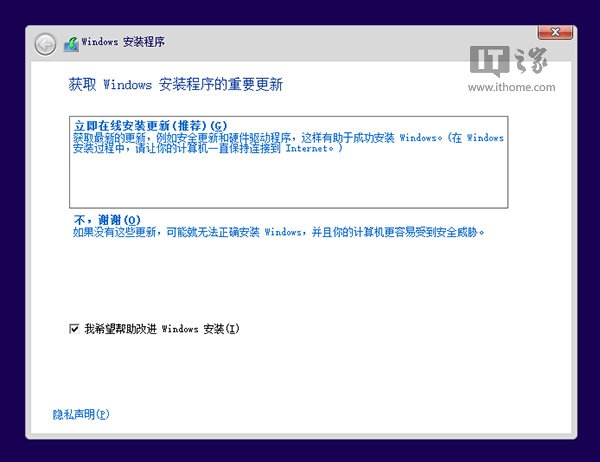
▲ 这里可任选

▲ 接受许可条款
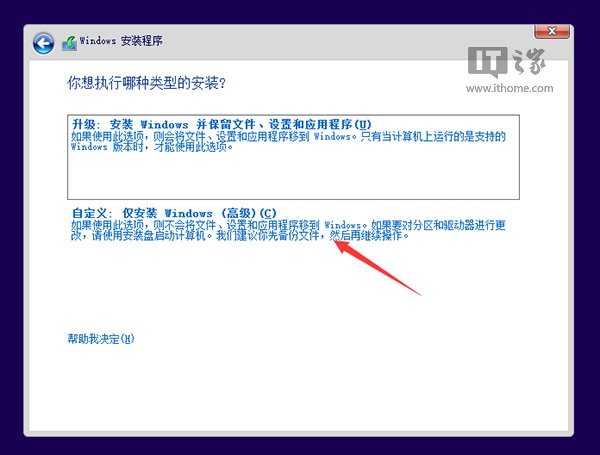
▲ 选择自定义

▲ 选择刚刚分好的分区,这里为J分区,点击下一步就开始安装了。
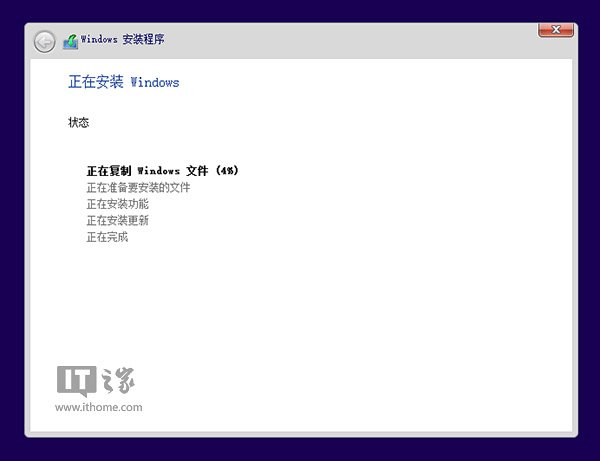
顺利的话,安装完成后将自动组成多系统。开机时将会提供多系统选择菜单。
本方法的缺点是,不允许跨系统架构安装。比如,你不能在32位系统下用这种方法安装64位系统。如果要在32位系统下安装64位Win10预览版,请参考三。
三、一些通用安装方法(单系统、多系统任你选,不存在上述方法限制)
这里推荐采用U盘安装法,同时支持UEFI和传统BIOS两种模式。下载镜像后,安装魔方(点击下载),在魔方应用大全找到魔方U盘启动,如下图

按照图中的提示,只需要选择好U盘(一定要看仔细,别选错!)和镜像后,点击开始制作即可。
注:如果提示要破坏U盘数据,请确认U盘没选错,点确定即可。
制作好启动盘后,重启电脑。选择从USB启动即可进入安装环境。一般品牌机都有选择启动介质的快捷键,这些快捷键通常为F12等等,开机出现品牌机Logo后按快捷键,然后在出现的列表中选择USB或者Removable类似的选项即可从USB启动,如下图所示
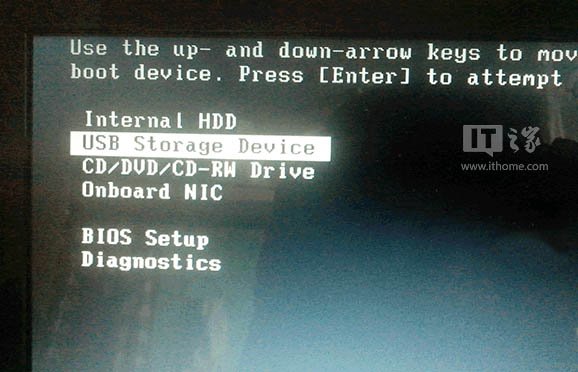
如果找不到快捷键,可以在显示屏出现品牌标识的时候按DEL,F2,ESC等按键进入BIOS设置界面,在BIOS设置中找到Boot相关设置选项,将USB或者Removable选项设置为第一启动选项,最后按F10保存并退出即可。具体操作见下图。注意,不通电脑操作方法有差异,你可以在网上搜一搜对应型号的操作方法。
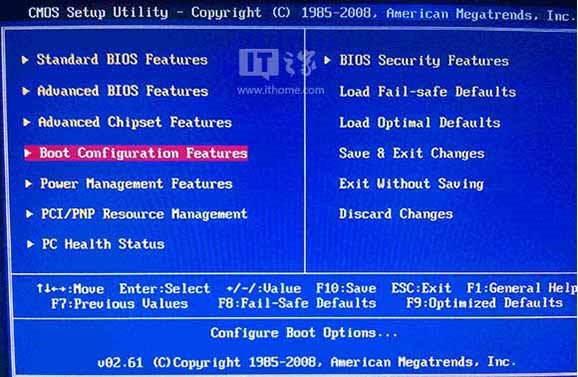
▲ 选择启动设置(Boot configuration)选项。
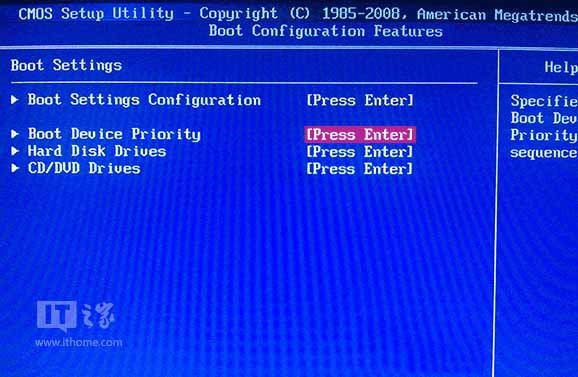
▲ 进入设置选项后,选择启动优先级设置选项。

▲ 调整USB设备(Removable Dev.)为第一启动设备

▲ 设置完成后。按F10,选择OK即可保存设置并重启。

▲ 再次重启后即可进入安装环境。按照提示操作即可。
Windows 10安装界面预览:
Windows 10系统信息

Windows 10桌面预览
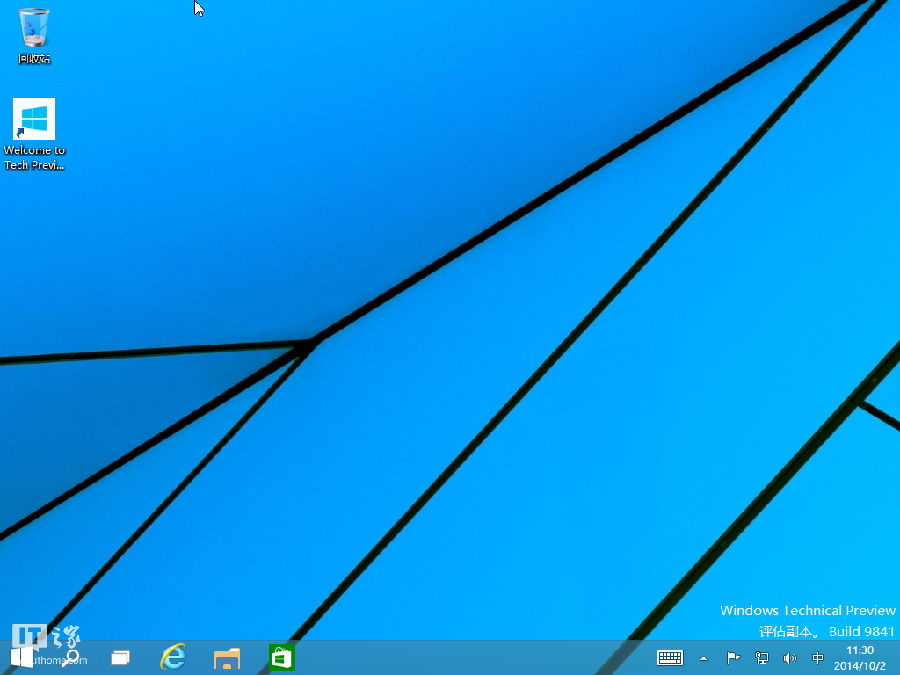
Windows 10开始菜单

Windows 10应用商店

注:更多精彩教程请关注电脑教程栏目,电脑办公群:189034526欢迎你的加入
来源:https://www.tulaoshi.com/n/20160220/1648446.html
看过《win10技术预览版安装教程》的人还看了以下文章 更多>>