下面图老师小编要跟大家分享Win8图片密码怎么设置图片密码使用技巧,简单的过程中其实暗藏玄机,还是要细心学习,喜欢还请记得收藏哦!
【 tulaoshi.com - Windows8教程 】
win8系统中新增了图片密码功能,可以让我们的账户更安全,本文中就让图老师小编来告诉大家图片密码的设置和使用方法。
在win8中设置使用图片密码的方法如下:首先,在电脑设置界面,用户设置之登录选项中,点击创建图片密码。
(本文来源于图老师网站,更多请访问https://www.tulaoshi.com)
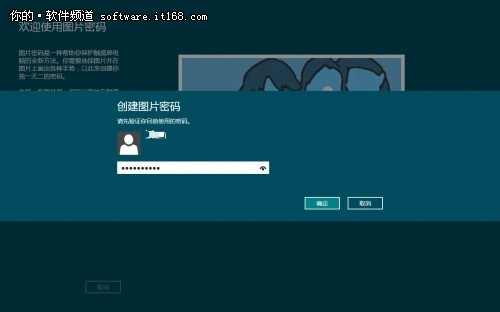
在设置和使用图片密码时,需要先登录验证目前正使用的密码,登录后即可进入图片密码设置页面。

接着,点击选择图片,从文件中勾选需要的图片,打开即可。


打开图片后,系统会提示用户这张图片怎么样?,若用户认可,则可点击使用这张图片,否则需要重新选择新图片。
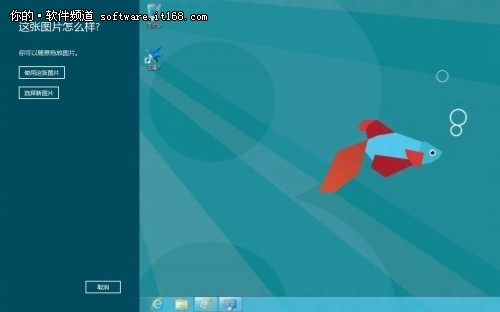
使用图片后,用户即可设置三步手势,设置手势时,可以任意画圆、直线或点,依次画完手势后,图片密码即可设置完成,下次登录系统时即可使用图片密码了。
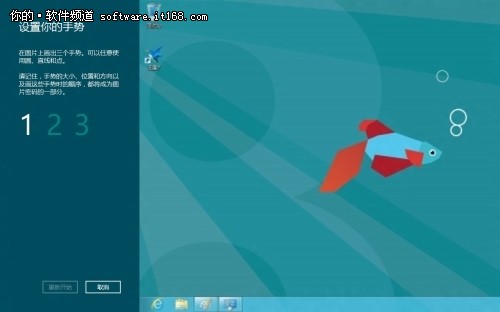
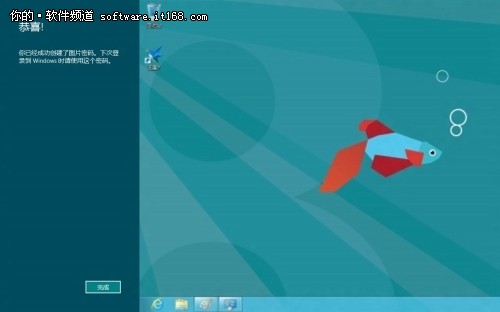
来源:https://www.tulaoshi.com/n/20160220/1647264.html
看过《Win8图片密码怎么设置图片密码使用技巧》的人还看了以下文章 更多>>