今天图老师小编要跟大家分享在Word中使用Google Cloud Connect插件,精心挑选的过程简单易学,喜欢的朋友一起来学习吧!
【 tulaoshi.com - Word教程 】
使用办公软件的过程中是不是总会担心硬盘挂掉,所有办公项目前功尽弃?项目进行中,无法与他人一起协作处理重要文档?其实这一切都可以在云办公中解决。
(本文来源于图老师网站,更多请访问https://www.tulaoshi.com)微软有云版本Office产品Office 365,Office2010也有全新的云办公功能,但低版本的Office是否就无法体验云办公呢?通过Google推出的Google Cloud Connect插件,直接把云端功能装进微软Office当中,让老版本Office用户也能享受云端带来的各种便利。

Google Cloud Connect插件
下载地址:http://tools.google.com/dlpage/cloudconnect
支持对象:Office 2003/2007/2010
插件介绍:对于重要的办公文档,除了利用移动存储设备进行备份以外,上传到网络硬盘也算是加了一份双保险。Google Cloud Connect就可以把微软Office文档自动上传到Google Docs,在线储存、历史版本以及协作编辑等等都可以轻松实现。
注意: 该插件在Windows XP系统下使用时需安装微软.NET Framework 2.0。本文以Windows XP系统和Office 2003环境为例,介绍该插件的神奇功能。
轻松一点 文件进云端
首先打开Word 2003,就可以看到新增的Google Cloud Connect工具栏,点击Login输入自己的Google文档账号登录。登录后会让你选择如何使用,是按预设的自动(Automatic)同步到 Google Docs中,还是手动(Manual)同步。当然以后也可以随时修改,建议根据文档的不同需求进行选择。
如果选择手动的话,以后只要点击Sync↑按钮即可将这份文件同步到Google Docs,同步完成后会显示这份文档相应的链接地址。

图示:如果选择手动同步,一定记得关闭文档前点击Sync
虽然在Google Docs中无法直接编辑文件(除非转存新档),但作为一个云端备份空间却是一个不错的选择。
小提示:如果选择自动,那么每次保存文件时,插件就会自动同步一次。
历史版本还原 谁说没有后悔药
在对一份Office文档多次编辑、保存后,才发现还是需要以前某个状态,这可如何是好?有了Google Cloud Connect插件,昨日重现不是梦。
如果有一份Word文件已经通过Google Cloud Connect同步备份,点击链接地址后的下拉按钮,勾选See revision history,就能在右侧看到文档的历史版本记录了。选择一个历史版本,先出现预览,让你查看这个版本的内容是否就是你需要的,确认还原后按下 Make this the latest version,就将文档还原到之前的版本啦。
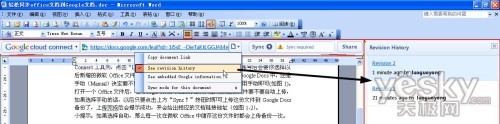
图示:历史版本中保存了文档每次同步时的状态
多人协作 办公效率大提高
在团队项目中,和同事一起同时编辑某个文档,这样可以加快编辑和审定的速度。利用Google Cloud Connect,就能架起你和远在他方的同事或者朋友之间同时编辑文档的桥梁。先用微软Office打开文件,将文档同步到Google Docs后,点击Share,在弹出的窗口中输入同事的电子邮箱地址并分享出去。如果对方也要编辑文档,则把对方设置为可以编辑。
对方登录Google Docs后,可以通过链接查看Office文件的内容,想要协同编辑的话则需要把这份文件下载到电脑硬盘,再通过安装有Google Cloud Connect的Office软件来编辑。
也就是说,你和同事朋友可以在两台不同计算机上,使用各自的微软Office软件,进行实时的协同操作,你修改的数据会在同步后立刻传给对方,反之亦然。怎么样,是不是很想体验一下这种不同寻常的协作方式?
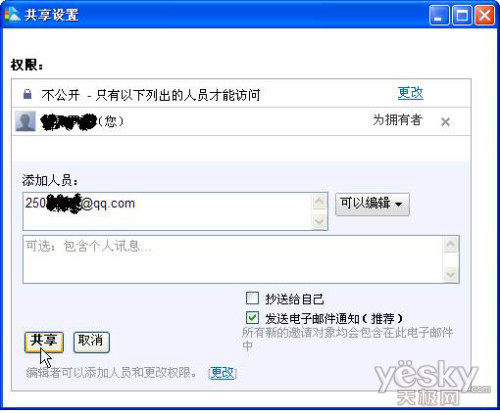
图示:同时共享给多个用户
来源:https://www.tulaoshi.com/n/20160220/1641640.html
看过《在Word中使用Google Cloud Connect插件》的人还看了以下文章 更多>>