今天给大家分享的是由图老师小编精心为您推荐的Win10系统设置闹钟的方法,喜欢的朋友可以分享一下,也算是给小编一份支持,大家都不容易啊!
【 tulaoshi.com - Windows10教程 】
Win10系统上有很多小功能,多数用户都了解不是很深。比如Win10内置的闹钟功能,经研究后才发现,这个功能其实还蛮使用的,我们来看看具体情况。
操作步骤
第一步、点击打开开始菜单,在搜索框中输入闹钟或者闹铃,随后会出现搜索结果,点击顶部的闹钟。
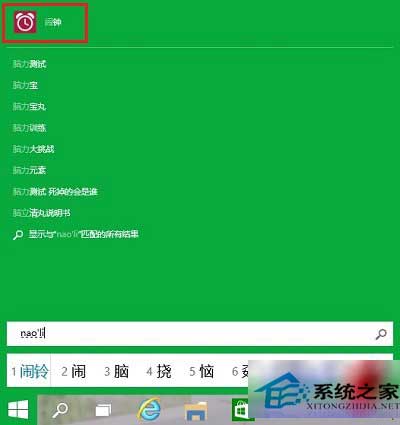
第二步、第一次使用这个功能,会出现是否使用此应用作为闹钟的提示界面,点击是或否都没问题,因为以后可以重新设置。
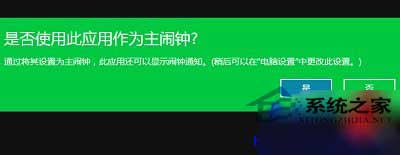
第三步、进入闹钟界面后,会出现默认闹钟,而且默认是关闭的,如果对系统默认设置满意的话(也可以单独设置闹铃时间,点击时间即可进入设置界面),点击底部闹铃图标,开启即可。如果不满意的话,可以点击界面右侧顶部+按钮,来添加新闹钟。
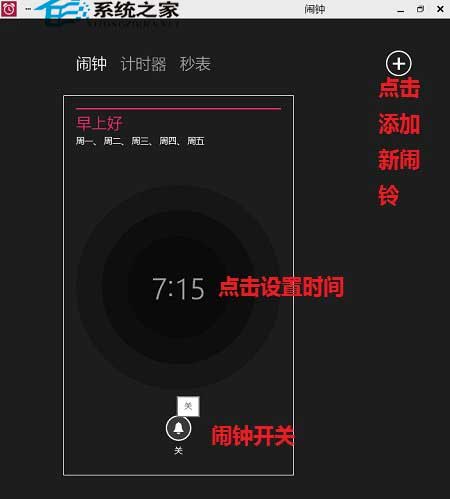
第四步、点击添加按钮后,就会进入闹钟设置界面,需要单独设置闹钟时间、提醒模式以及设置铃声,笔者将他们拼凑在了一起,大致设置方法是这样的:

1、使用鼠标拖动滑块来设置闹铃响铃时间。
2、点击重复设置响铃日期。
(本文来源于图老师网站,更多请访问https://www.tulaoshi.com)3、点击铃声,当然是设置自己满意的铃声了。
(本文来源于图老师网站,更多请访问https://www.tulaoshi.com)大家如果平时想要通过电脑来提醒一些事情,不妨用用Win10系统上的这个闹钟功能,毕竟系统自带有其便利性的优势。Win8.1上也有相同的功能,大家使用Win8.1系统可以参考这篇教程设置:《Win8.1系统设置闹钟的详细步骤》
来源:https://www.tulaoshi.com/n/20160219/1624778.html
看过《Win10系统设置闹钟的方法》的人还看了以下文章 更多>>