今天图老师小编要跟大家分享Photoshop设计漂亮的水晶房子图标,精心挑选的过程简单易学,喜欢的朋友一起来学习吧!
【 tulaoshi.com - ps制作图标 】
在本教程中,您将通过简单的步骤和技术来设计一个简单而诱人的房子图标。 可以很容易地完成。 没有复杂的曲线相关工作。随着图层样式只需简单的形状就会完成工作。
教程的目的是要同层的颜色和样式的有效利用同时熟悉并正确使用。 我相信你会喜欢下面了。 让我们开始吧!
下面是最终效果图:

第1步 首先,创建500px白色背景的文件,一个新的500px。拖出在方便文件中心的一些指南。选择钢笔工具(P)和作出如下所示的一个形状。
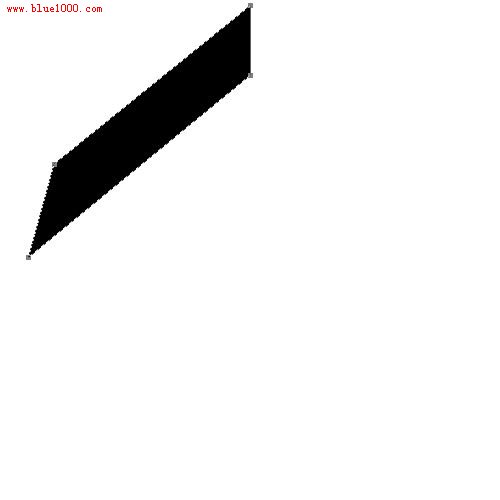
第2步 您需要添加一些颜色和超薄白色狭长的形状。为此,双击和应用层点击下面的图层样式。
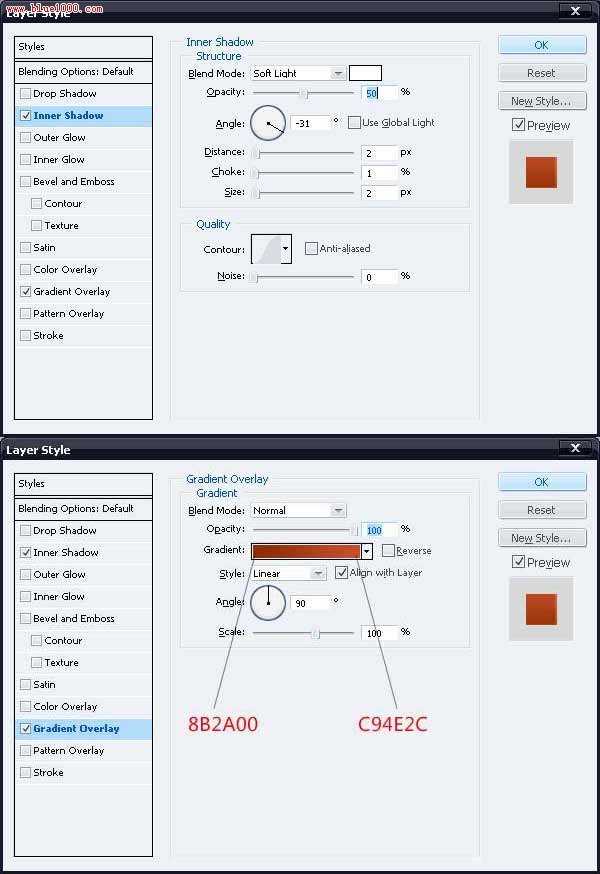
第3步 重复的形状(命令+ J)和去编辑变换水平翻转,将重复的形状向右移动,使两岸加入每个显示的其他。
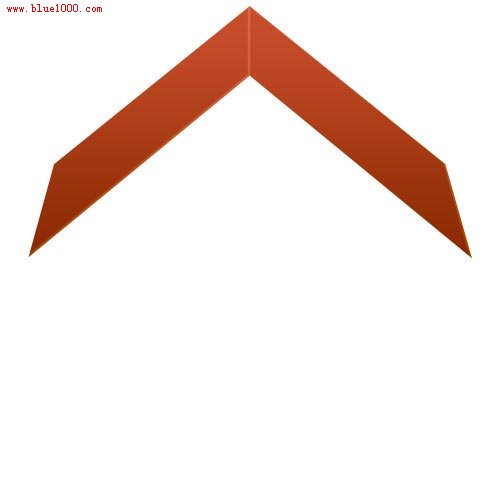
第4步 由于类似的颜色,形状给这两个单位看看屋顶。 有一个需要修正它。 打开重复的层图层样式,并应用以下更改。

第5步 设置前景色830F00 绘制一个这样的形状如下所示的钢笔工具(规划)。 名称产生的形状屋顶左。
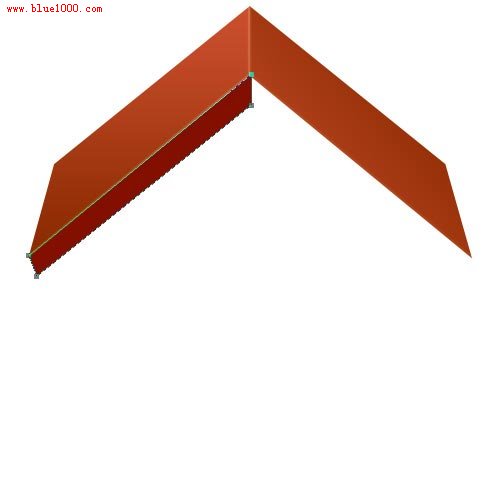
第6步 重复的形状和它命名为屋顶的权利。进入编辑变换水平翻转和移动向右重复的形状,让你得到这样的事情。
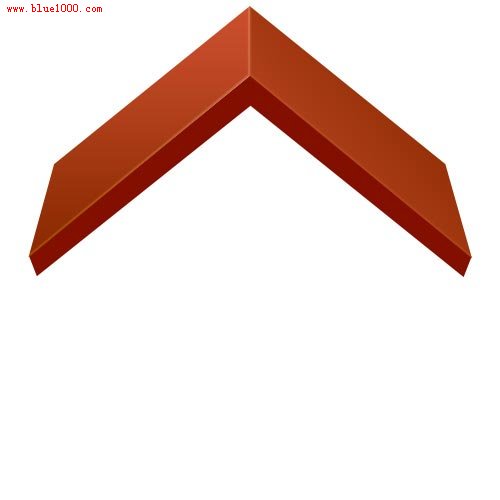
第7步 与钢笔工具(规划),制定一个如下所示的一个形状,将其命名为身体。
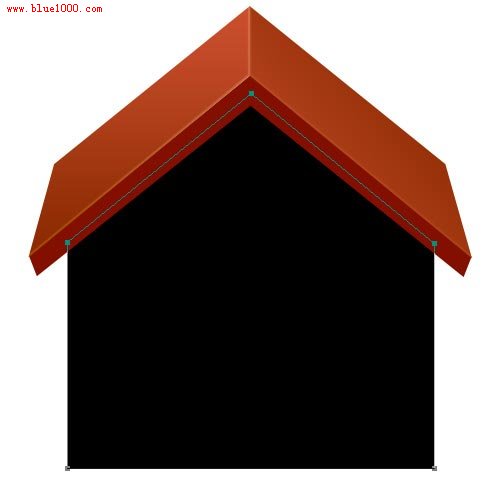
第8步 双击层并给予这些图层样式。

第9步 您需要把房子的屋顶机构的影子。为此,命令的屋顶点击左侧层上的屋顶的权利层总结两个层次的选择,然后命令+按住Shift键单击。移动选择下来,在新的图层填充颜色5F5343的选择。

第10步 转到滤镜模糊高斯模糊,进入10px然后单击确定。

第11步 您可能注意到,经过过滤器已被应用,阴影是在屋外的身体,这看起来不正确流向。要修正它的身体层,Ctrl键单击,按Command + Shift +我颠倒选择。与影子层选择,按Delete键。

第12步 现在,您需要添加一个房子的突出部分, -这就是门。选择矩形选框工具(M)和在新的图层填充黑色选择。

步骤13 给门下面的图层样式。
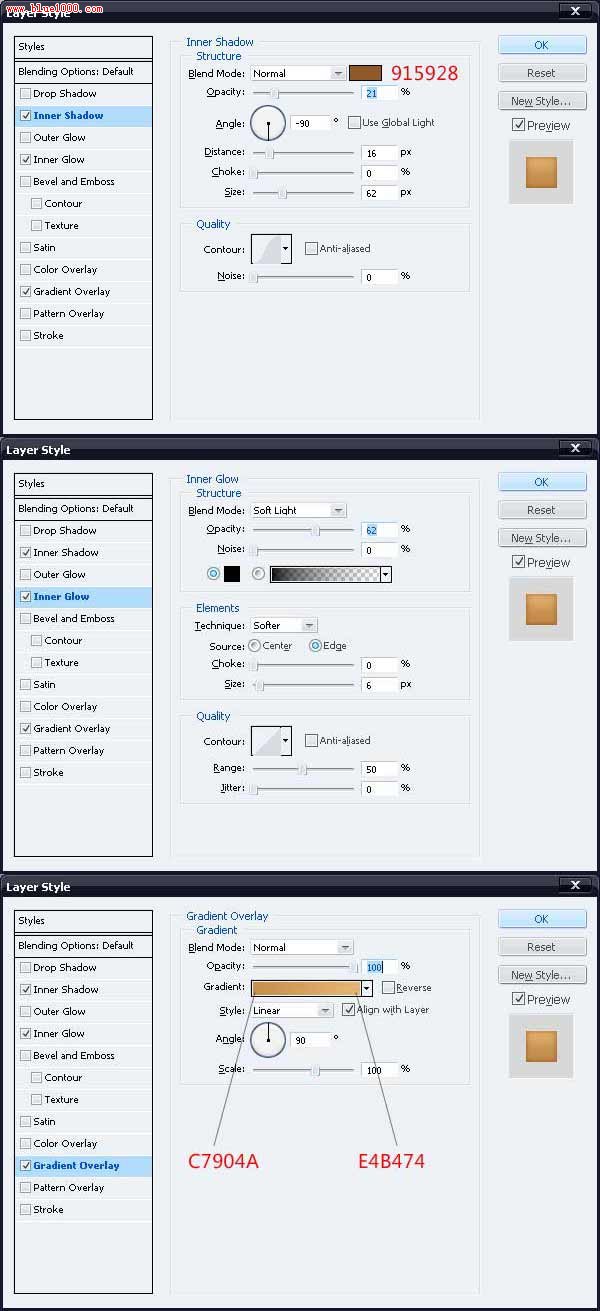
步骤14 现在,我们需要添加一些细节的大门。选择圆角矩形工具(按Shift + U)和绘制的3px半径黑色矩形。

第15步 去它的混合选项并应用这些设置。
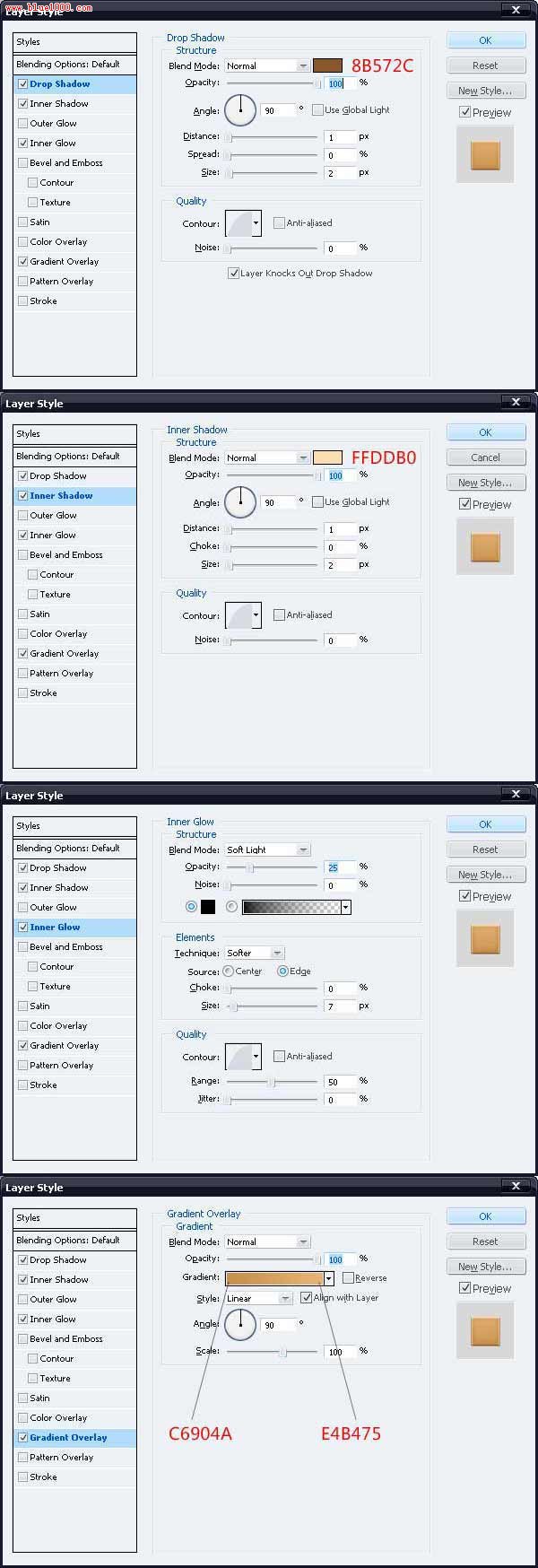
步骤16 重复的形状和移动下来,让你有这样的事情。

步骤17 句柄现在可以添加到门。椭圆工具使用(ü)就门口一个小圆圈。

第18步 给圆一阴影和径向渐变。
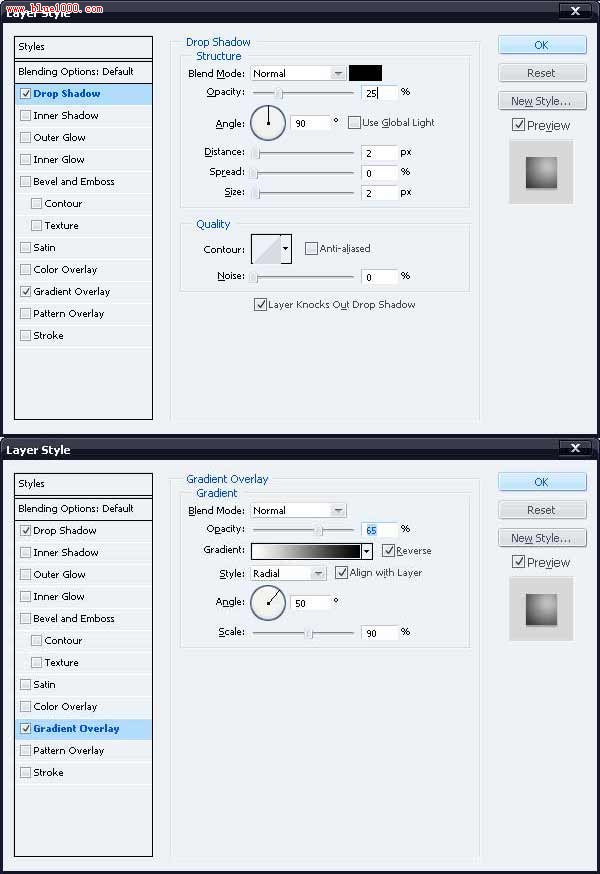
步骤19 您可以添加一门上面的板。使用钢笔工具(规划)作出如下所示的一个形状。

步骤20 去它的混合选项,并给它一个作为屋顶类似的语气渐变叠加。

21步 用钢笔工具(规划),再作类似下面这一形状。

步骤22 给下面的形状图层样式。
(本文来源于图老师网站,更多请访问https://www.tulaoshi.com)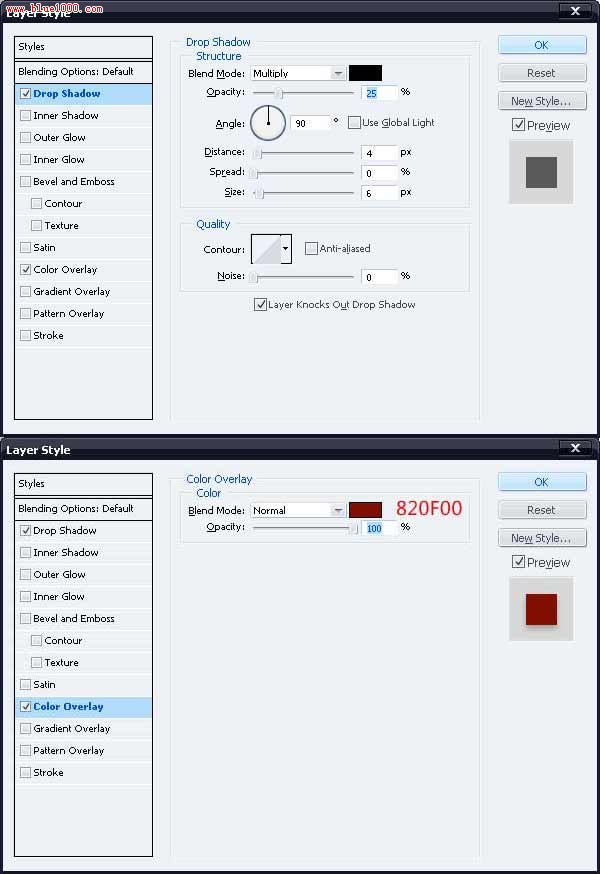
步骤23 创建一个新层,填补它与黑色的选择。 确保这层下面的门在图层面板层上。

步骤24 给黑条对下列颜色渐变叠加。
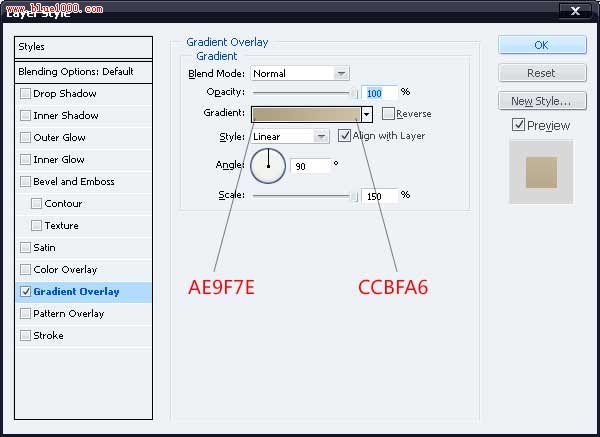
步骤25 作为进一步的细节,您可以添加一个门,一步房子。 为喜欢与钢笔工具(规划)1以下的形状。

步骤26 让门步一渐变叠加。

步骤27 为了让大门一步的3D界面,添加一些厚度它。 设置前景色为A26431,并以此为如下所示的一个形状。

步骤28 现在是时候将Windows的房子。 通过填写开始做一个新层上有一个黑色的选择等。

步骤29 使用矩形选框工具(米),填充白色显示一个新的层中进行选择。

30步 还要向窗户混合选项截面,并给予这些样式。
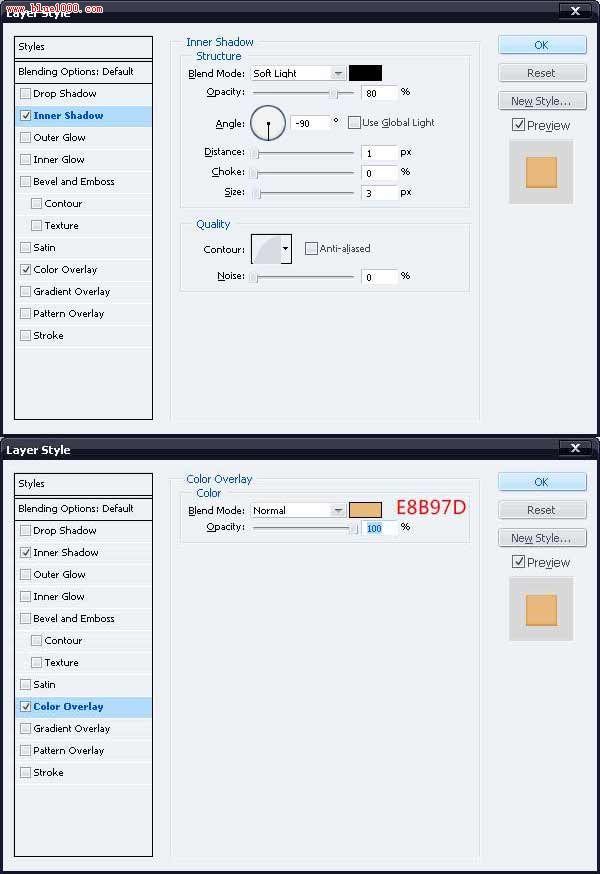
步骤31 现在,你需要快门。 就像你所取得的大门,作出快门并在一个窗口的正面。 制作它的复制和移动到另一边,给予阴影的百叶窗,如果你想要的。

32步 只要增加细节,添加一个平板,像你的窗口没有向门口。 唯一的区别是,你需要运用图层样式的大门一步的平板您为窗口决策。

33步 创建一个图层组和它提出的所有层,构成了窗口。 复制层设置了两次并将它转换为60%,其原始大小。 放在门右侧的小窗口。

34步 现在,您可以添加一个烟囱的房子。 创建一个新层,并就此事,填充黑色选择。

35步 给予这些色彩的渐变叠加。
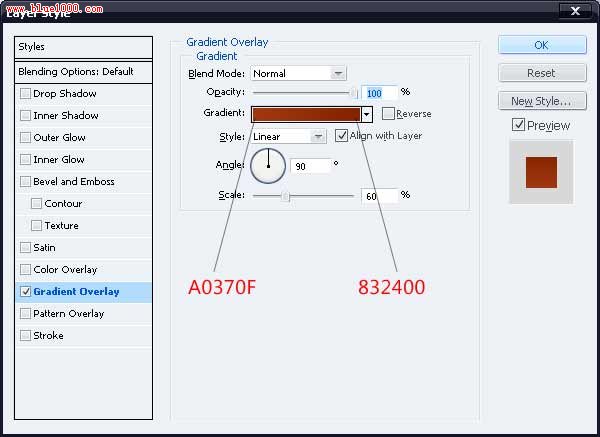
36步 请有类似下面一让烟囱看三维形状。

37步 再作任何的烟囱颜色的形状。

38步 给这些颜色的形成一个渐变叠加。
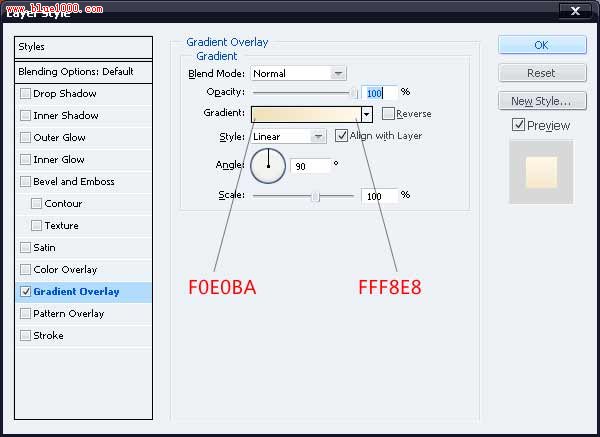
来源:https://www.tulaoshi.com/n/20160219/1622227.html
看过《Photoshop设计漂亮的水晶房子图标》的人还看了以下文章 更多>>