下面,图老师小编带您去了解一下Coreldraw简单制作质感的图标,生活就是不断的发现新事物,get新技能~
【 tulaoshi.com - Illustrator 】
本教程主要介绍用Coreldraw来制作一个水晶效果的图标,此类图片可以广泛的运用在设计的效果图装饰上,而且制作方法也比较简单,下面让我们一起来试试这种方法。先看看效果图吧.

1.我以打造一个质感椭圆形为例,先做好准备工作,通过复制 修剪得到以下图

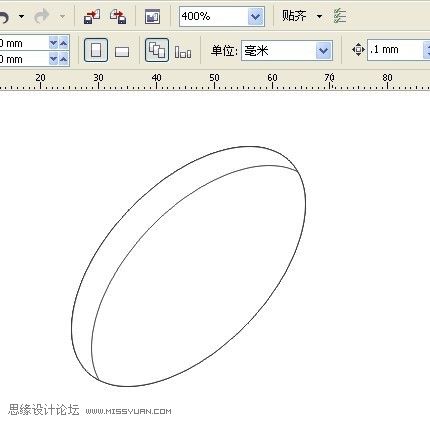
2.填充,(剪切得到得部分填充白色,以作为高光,)
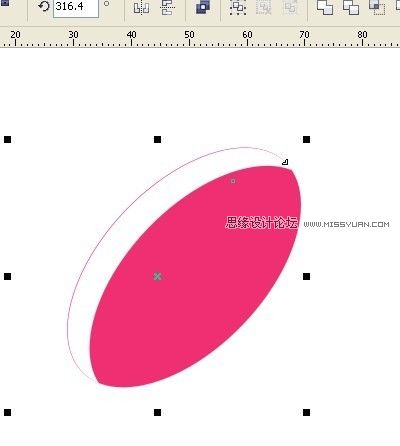
3.用交互式工具中的透明工具,拉出质感,这样就大功告成

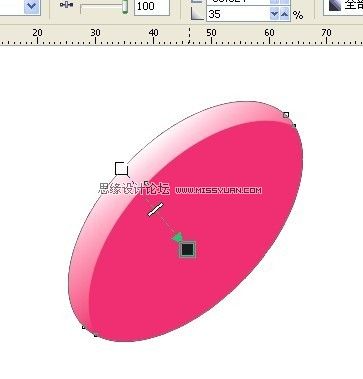
还可以多搞几个重叠,调一下透明度,也会呈现出漂亮的效果

我用了这种效果做了款彩纸,我觉得起到了一定的点缀的作用

在此感谢各位昵友的支持,教程做得不好,现丑了。
来源:https://www.tulaoshi.com/n/20160216/1573395.html
看过《Coreldraw简单制作质感的图标》的人还看了以下文章 更多>>