只要你有一台电脑或者手机,都能关注图老师为大家精心推荐的Coreldraw实例教程:轻松制作论坛灌水证,手机电脑控们准备好了吗?一起看过来吧!
【 tulaoshi.com - Illustrator 】
现在网络上流行各种各样的搞怪证件,有帅哥证、美女证,还有广大BBS水手们推崇滴灌水证。今天我们就用Coreldraw自己动手打造一个灌水证吧。主要用到矩形工具、星形工具和文字工具,过程简单,操作实用,适合大家练习CD基本工具的综合运用。先看下完成图吧:
(本文来源于图老师网站,更多请访问https://www.tulaoshi.com/illustrator/)(本文来源于图老师网站,更多请访问https://www.tulaoshi.com/illustrator/)

(本文来源于图老师网站,更多请访问https://www.tulaoshi.com/illustrator/)(本文来源于图老师网站,更多请访问https://www.tulaoshi.com/illustrator/)
效果图
绘制过程:
1、新建一个文件,用矩形工具画出如下矩形。
(本文来源于图老师网站,更多请访问https://www.tulaoshi.com/illustrator/)(本文来源于图老师网站,更多请访问https://www.tulaoshi.com/illustrator/)
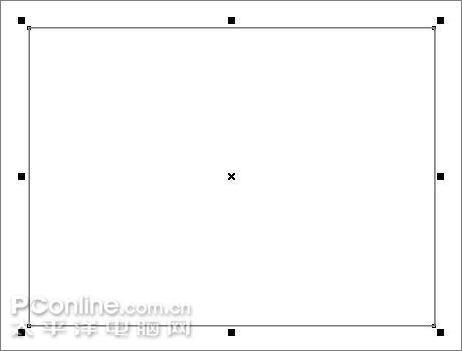
(本文来源于图老师网站,更多请访问https://www.tulaoshi.com/illustrator/)(本文来源于图老师网站,更多请访问https://www.tulaoshi.com/illustrator/)
图1
2、用形状工具按住矩形四个角上的任意一个节点拖动,即可将矩形调节成圆角。
(本文来源于图老师网站,更多请访问https://www.tulaoshi.com/illustrator/)(本文来源于图老师网站,更多请访问https://www.tulaoshi.com/illustrator/)
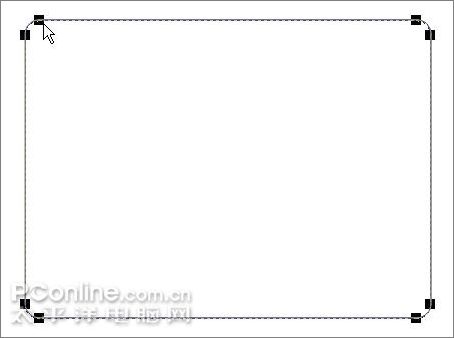
(本文来源于图老师网站,更多请访问https://www.tulaoshi.com/illustrator/)(本文来源于图老师网站,更多请访问https://www.tulaoshi.com/illustrator/)
图2
3、设置矩形填充为绿色,无轮廓。
(本文来源于图老师网站,更多请访问https://www.tulaoshi.com/illustrator/)(本文来源于图老师网站,更多请访问https://www.tulaoshi.com/illustrator/)
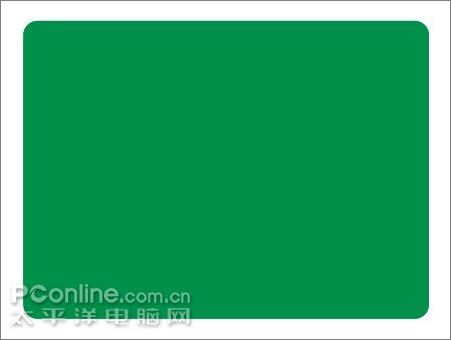
(本文来源于图老师网站,更多请访问https://www.tulaoshi.com/illustrator/)(本文来源于图老师网站,更多请访问https://www.tulaoshi.com/illustrator/)
图3
4、选择贝塞尔工具,在任意两点各单击一下即可画出一条直线,设轮廓为白色。同时选中直线和矩形,垂直居中对齐(快捷键C),水平居中对齐(快捷键E),效果如下。
(本文来源于图老师网站,更多请访问https://www.tulaoshi.com/illustrator/)(本文来源于图老师网站,更多请访问https://www.tulaoshi.com/illustrator/)
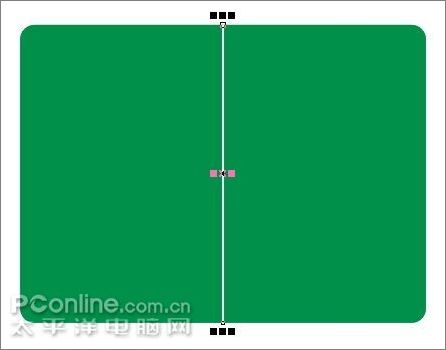
(本文来源于图老师网站,更多请访问https://www.tulaoshi.com/illustrator/)(本文来源于图老师网站,更多请访问https://www.tulaoshi.com/illustrator/)
图4
5、选中直线,在属性栏中将其宽度设为1mm,并在样式中选择一条虚线。
(本文来源于图老师网站,更多请访问https://www.tulaoshi.com/illustrator/)(本文来源于图老师网站,更多请访问https://www.tulaoshi.com/illustrator/)
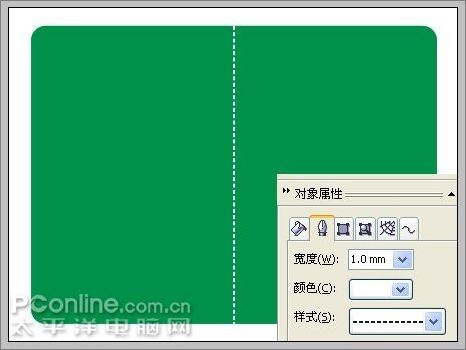
(本文来源于图老师网站,更多请访问https://www.tulaoshi.com/illustrator/)(本文来源于图老师网站,更多请访问https://www.tulaoshi.com/illustrator/)
图5
6、选中绿色矩形,Ctrl+D复制一个,将填充色改为白色,并调整到如下位置和大小。选中所有对象,Ctrl+G群组。
(本文来源于图老师网站,更多请访问https://www.tulaoshi.com/illustrator/)(本文来源于图老师网站,更多请访问https://www.tulaoshi.com/illustrator/)
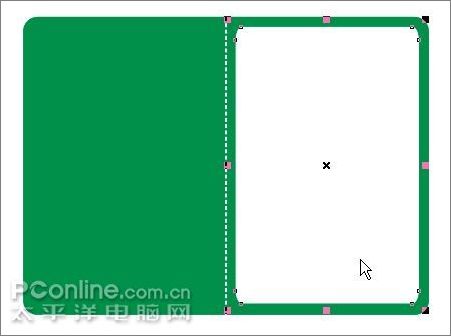
(本文来源于图老师网站,更多请访问https://www.tulaoshi.com/illustrator/)(本文来源于图老师网站,更多请访问https://www.tulaoshi.com/illustrator/)
图6
7、选择文字工具,在画面上单击一下,输入如下文字,拖动节点可调整大小。将文字设为白色,字体为华文新魏。
(本文来源于图老师网站,更多请访问https://www.tulaoshi.com/illustrator/)(本文来源于图老师网站,更多请访问https://www.tulaoshi.com/illustrator/)

(本文来源于图老师网站,更多请访问https://www.tulaoshi.com/illustrator/)(本文来源于图老师网站,更多请访问https://www.tulaoshi.com/illustrator/)
图7
8、再用文字工具输入下方的特许灌水证,字体设为华文琥珀。将文字分别放置在证件上如下位置。
(本文来源于图老师网站,更多请访问https://www.tulaoshi.com/illustrator/)(本文来源于图老师网站,更多请访问https://www.tulaoshi.com/illustrator/)

(本文来源于图老师网站,更多请访问https://www.tulaoshi.com/illustrator/)(本文来源于图老师网站,更多请访问https://www.tulaoshi.com/illustrator/)
图8
9、Ctrl+I导入一张水盆和水瓢的图片,并调整到如下大小和位置。如果想要一张背景透明的图片,可先在PS中去掉背景,然后保存为PNG格式导入即可。
(本文来源于图老师网站,更多请访问https://www.tulaoshi.com/illustrator/)(本文来源于图老师网站,更多请访问https://www.tulaoshi.com/illustrator/)

(本文来源于图老师网站,更多请访问https://www.tulaoshi.com/illustrator/)(本文来源于图老师网站,更多请访问https://www.tulaoshi.com/illustrator/)
图9
10、用矩形工具画一个小矩形,用来作为灌水证上贴头像的照片框。
(本文来源于图老师网站,更多请访问https://www.tulaoshi.com/illustrator/)(本文来源于图老师网站,更多请访问https://www.tulaoshi.com/illustrator/)

(本文来源于图老师网站,更多请访问https://www.tulaoshi.com/illustrator/)(本文来源于图老师网站,更多请访问https://www.tulaoshi.com/illustrator/)
图10
11、设置矩形的填充色为K: 10,轮廓宽度为0.35mm,轮廓颜色为K: 20。
(本文来源于图老师网站,更多请访问https://www.tulaoshi.com/illustrator/)(本文来源于图老师网站,更多请访问https://www.tulaoshi.com/illustrator/)

(本文来源于图老师网站,更多请访问https://www.tulaoshi.com/illustrator/)(本文来源于图老师网站,更多请访问https://www.tulaoshi.com/illustrator/)
图11
12、在工具栏中选择复杂星形工具,参数设置如下,按住Ctrl键拖动即可画出如下星形。
(本文来源于图老师网站,更多请访问https://www.tulaoshi.com/illustrator/)(本文来源于图老师网站,更多请访问https://www.tulaoshi.com/illustrator/)
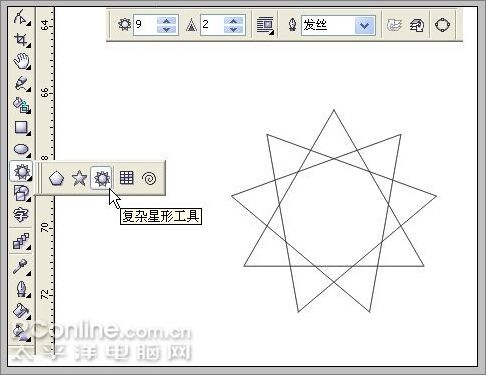
(本文来源于图老师网站,更多请访问https://www.tulaoshi.com/illustrator/)(本文来源于图老师网站,更多请访问https://www.tulaoshi.com/illustrator/)
图12
13、将星形的轮廓颜色设为绿色,无填充。Ctrl+D复制一个星形,分别放置在如下位置,作为证书上的装饰花纹。
(本文来源于图老师网站,更多请访问https://www.tulaoshi.com/illustrator/)(本文来源于图老师网站,更多请访问https://www.tulaoshi.com/illustrator/)

(本文来源于图老师网站,更多请访问https://www.tulaoshi.com/illustrator/)(本文来源于图老师网站,更多请访问https://www.tulaoshi.com/illustrator/)
图13
14、Ctrl+I导入一张自己喜欢的照片或者卡通头像,调整到合适大小后放置在照片框内。
(本文来源于图老师网站,更多请访问https://www.tulaoshi.com/illustrator/)(本文来源于图老师网站,更多请访问https://www.tulaoshi.com/illustrator/)
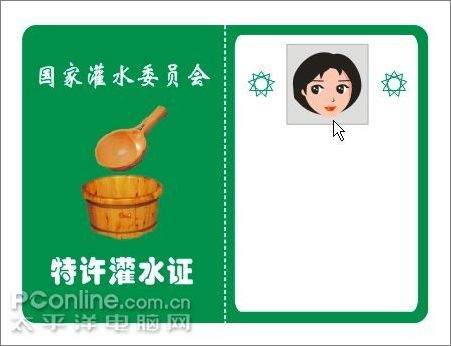
(本文来源于图老师网站,更多请访问https://www.tulaoshi.com/illustrator/)(本文来源于图老师网站,更多请访问https://www.tulaoshi.com/illustrator/)
图14
15、选择文字工具,在画面上拖动即可拉出一个文本框,将文本框调整到如下大小和位置。
(本文来源于图老师网站,更多请访问https://www.tulaoshi.com/illustrator/)(本文来源于图老师网站,更多请访问https://www.tulaoshi.com/illustrator/)

(本文来源于图老师网站,更多请访问https://www.tulaoshi.com/illustrator/)(本文来源于图老师网站,更多请访问https://www.tulaoshi.com/illustrator/)
图15
16、在文本框中输入如下文字,字体设为黑体,对方方式为两端对齐。
(本文来源于图老师网站,更多请访问https://www.tulaoshi.com/illustrator/)(本文来源于图老师网站,更多请访问https://www.tulaoshi.com/illustrator/)

(本文来源于图老师网站,更多请访问https://www.tulaoshi.com/illustrator/)(本文来源于图老师网站,更多请访问https://www.tulaoshi.com/illustrator/)
图16
17、别忘了用文字工具打上发证日期,这样更真实,呵呵,这里用的是4.1日愚人节。
(本文来源于图老师网站,更多请访问https://www.tulaoshi.com/illustrator/)(本文来源于图老师网站,更多请访问https://www.tulaoshi.com/illustrator/)

(本文来源于图老师网站,更多请访问https://www.tulaoshi.com/illustrator/)(本文来源于图老师网站,更多请访问https://www.tulaoshi.com/illustrator/)
图17
18、证件做好了,但没有盖章不能生效的哦。下面我们就来私刻一枚公章: P。选择椭圆工具,按住Ctrl键画出一个正圆,设其轮廓宽度为1.4mm,轮廓色为红色。
(本文来源于图老师网站,更多请访问https://www.tulaoshi.com/illustrator/)(本文来源于图老师网站,更多请访问https://www.tulaoshi.com/illustrator/)
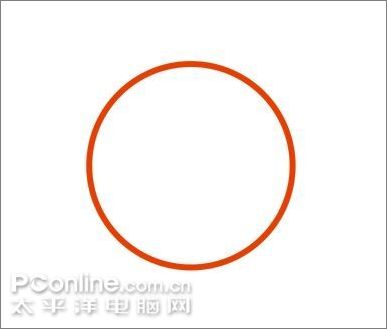
(本文来源于图老师网站,更多请访问https://www.tulaoshi.com/illustrator/)(本文来源于图老师网站,更多请访问https://www.tulaoshi.com/illustrator/)
图18
19、将前面做过的国家灌水委员会文字Ctrl+D复制一份,填充色改为红色。选择菜单/文本/使文本适合路径,鼠标就会变成黑色箭头,在圆圈上点一下文字就会进入圆圈内。
(本文来源于图老师网站,更多请访问https://www.tulaoshi.com/illustrator/)(本文来源于图老师网站,更多请访问https://www.tulaoshi.com/illustrator/)

(本文来源于图老师网站,更多请访问https://www.tulaoshi.com/illustrator/)(本文来源于图老师网站,更多请访问https://www.tulaoshi.com/illustrator/)
图19
20、调整文字到如下大小和位置。
(本文来源于图老师网站,更多请访问https://www.tulaoshi.com/illustrator/)(本文来源于图老师网站,更多请访问https://www.tulaoshi.com/illustrator/)

(本文来源于图老师网站,更多请访问https://www.tulaoshi.com/illustrator/)(本文来源于图老师网站,更多请访问https://www.tulaoshi.com/illustrator/)
图20
21、选择星形工具,在属性栏中将边数设为5,在画面上拖动即可拉出一个五角星。
(本文来源于图老师网站,更多请访问https://www.tulaoshi.com/illustrator/)(本文来源于图老师网站,更多请访问https://www.tulaoshi.com/illustrator/)
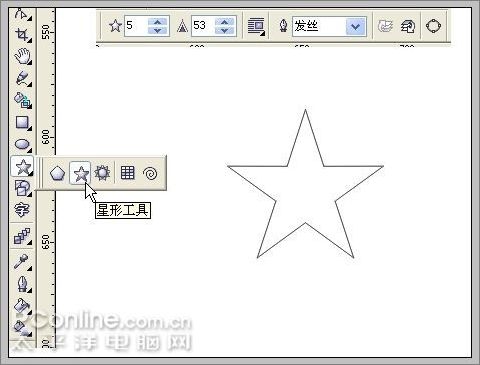
(本文来源于图老师网站,更多请访问https://www.tulaoshi.com/illustrator/)(本文来源于图老师网站,更多请访问https://www.tulaoshi.com/illustrator/)
图21
22、设五角星填充为红色,无轮廓。同时选中圆圈和五角星,垂直居中对齐(快捷键C),水平居中对齐(快捷键E)。
(本文来源于图老师网站,更多请访问https://www.tulaoshi.com/illustrator/)(本文来源于图老师网站,更多请访问https://www.tulaoshi.com/illustrator/)

(本文来源于图老师网站,更多请访问https://www.tulaoshi.com/illustrator/)(本文来源于图老师网站,更多请访问https://www.tulaoshi.com/illustrator/)
图22
23、再用文字工具输入专用章三个字,放置在图章内如下位置。选中整个图章,Ctrl+G群组。
(本文来源于图老师网站,更多请访问https://www.tulaoshi.com/illustrator/)(本文来源于图老师网站,更多请访问https://www.tulaoshi.com/illustrator/)

(本文来源于图老师网站,更多请访问https://www.tulaoshi.com/illustrator/)(本文来源于图老师网站,更多请访问https://www.tulaoshi.com/illustrator/)
图23
24、将画好的图章放置在证书上如下位置,我们的灌水证就打造完成了。
(本文来源于图老师网站,更多请访问https://www.tulaoshi.com/illustrator/)(本文来源于图老师网站,更多请访问https://www.tulaoshi.com/illustrator/)

(本文来源于图老师网站,更多请访问https://www.tulaoshi.com/illustrator/)(本文来源于图老师网站,更多请访问https://www.tulaoshi.com/illustrator/)
图24
25、如果要把图片传送到网络上,可以保存一个JPG格式的图像。Ctrl+E导出,保存类型选择JPG,在弹出窗口中输入文件名称,点导出,在接着弹出的窗口中可以设置导出图像的宽和高。设置好后点确定即可得到JPG图像。
(本文来源于图老师网站,更多请访问https://www.tulaoshi.com/illustrator/)(本文来源于图老师网站,更多请访问https://www.tulaoshi.com/illustrator/)

(本文来源于图老师网站,更多请访问https://www.tulaoshi.com/illustrator/)(本文来源于图老师网站,更多请访问https://www.tulaoshi.com/illustrator/)
图25
26、最终效果:
(本文来源于图老师网站,更多请访问https://www.tulaoshi.com/illustrator/)(本文来源于图老师网站,更多请访问https://www.tulaoshi.com/illustrator/)

(本文来源于图老师网站,更多请访问https://www.tulaoshi.com/illustrator/)(本文来源于图老师网站,更多请访问https://www.tulaoshi.com/illustrator/)
最终效果
来源:https://www.tulaoshi.com/n/20160216/1572785.html
看过《Coreldraw实例教程:轻松制作论坛灌水证》的人还看了以下文章 更多>>