下面是个简单易学的AutoCAD教程:拉升,倒角,圆角制作方法教程,图老师小编详细图解介绍包你轻松学会,喜欢的朋友赶紧get起来吧!
【 tulaoshi.com - FLASH 】
【AutoCAD三维建模 08】拉升、倒角、圆角
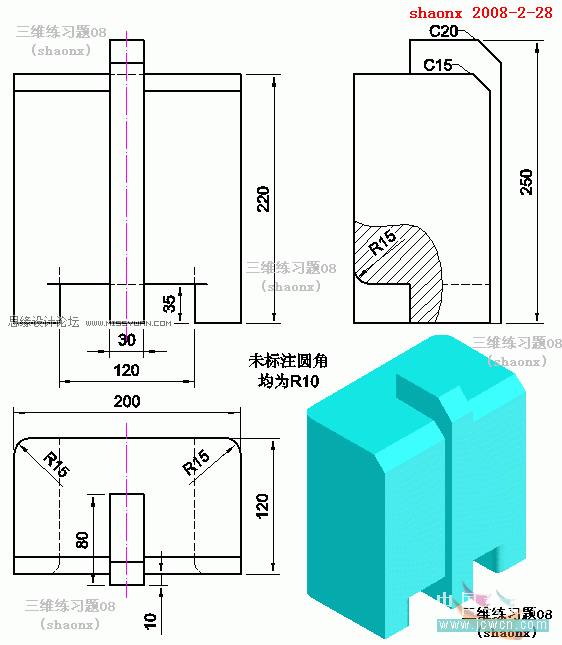
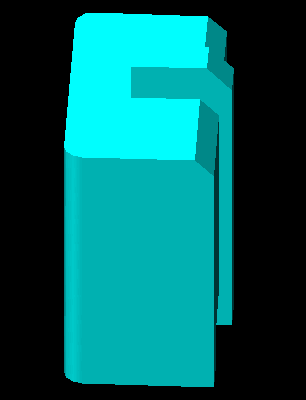
本题主要是介绍:
1、用多边形拉伸成三维实体。
2、倒角、圆角命令的运用。
下面,是本习题的详细绘图步骤讲解,最后面是绘图步骤讲解的Flash动画演示:
1、打开CAD,点击左视图按钮,进入到左视图界面。
如图,在界面里画2个矩形。尺寸分别为:120*220、80*250。

2、打开正交,用移动命令,将80*250的矩形往右边平移10。
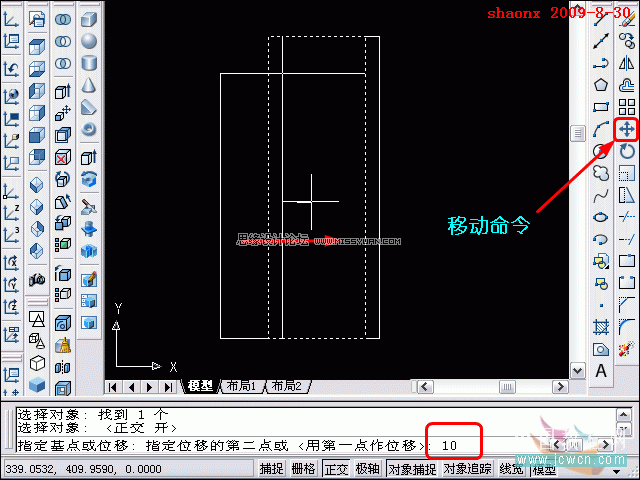
3、点击倒角命令,对120*220的矩形的右上角作15*15的倒角。

4、矩形120*220的矩形倒完角后见下图。再点击倒角命令,对80*250的矩形的右上角作20*20的倒角。

5、平面图形画好了,见下图。

6、点击西南等轴测视图按钮,图形转到西南视图。用拉伸命令,先拉伸120*220的矩形,拉伸距离为200,注意UCS坐标的Z轴方向,由于是逆向拉伸,故输入的数值为负数。
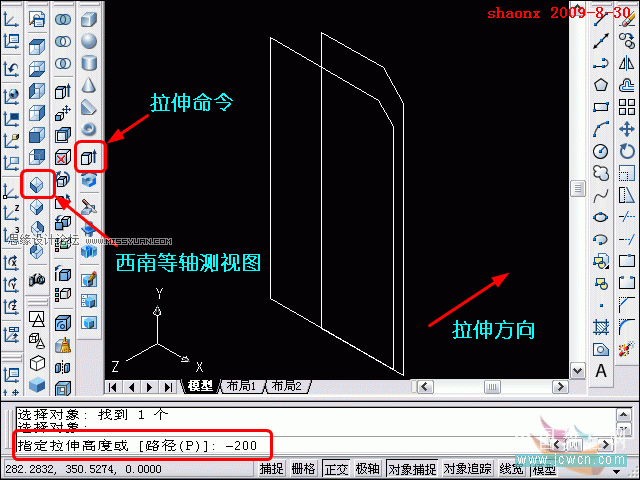
7、用拉伸命令,再拉伸80*250的矩形,拉伸距离为30,同样是逆向拉伸,故输入的数值还是为负数。
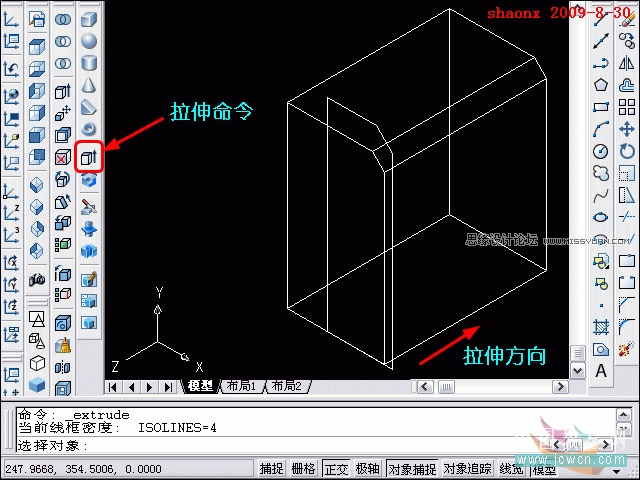
8、拉伸完成后见下图。为了接下来的实体移动操作,需要转换一下UCS的坐标,请注意,现在的UCS坐标中。对应底部平面的是 XZ 平面。待会移动后再注意看变化,点击世界UCS按钮。
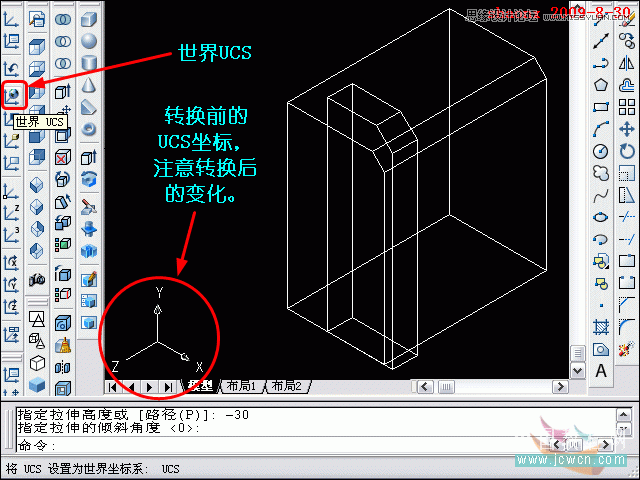
9、现在再看下图的UCS坐标,对应底部平面的已经转换成 XY 平面。这样,那个小实体就可以沿着底部前后左右移动了。
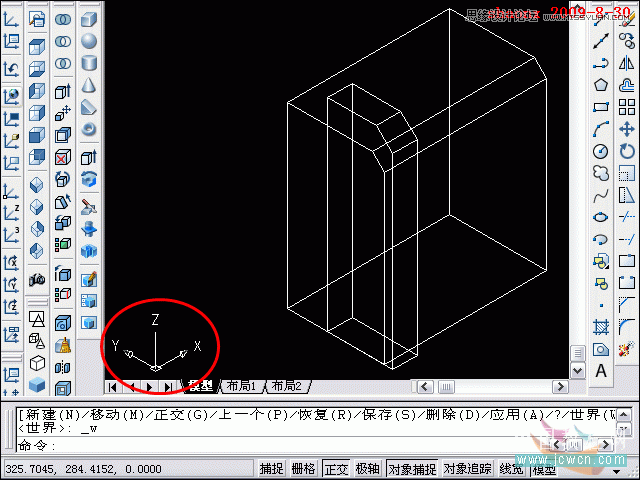
10、打开正交,用移动命令,将小的实体往右移动85,注:85=(200-30)÷2。
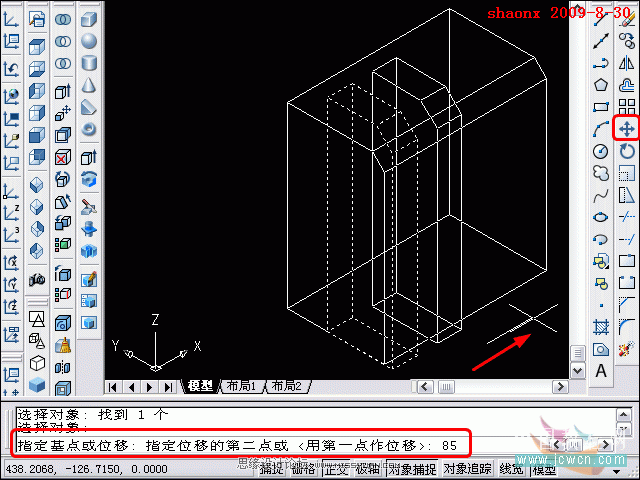
11、用长方体命令,画一个120*120*35的长方体,画长方体时,要注意UCS坐标,输入的三个数值依次对应 X、Y、Z 的方向。

12、用移动命令,将刚画的长方体,移动到最大的实体的底部中位,见下图,注意移动的基点,以及到达的位置。

13、接下来,做差集,从最大的实体里,减去移动过来的长方体,注意,与中间那条最长的实体无干。做差集,大家应该都会了吧,这里就不做详细介绍了。

14、下图为已经完成差集的图形。
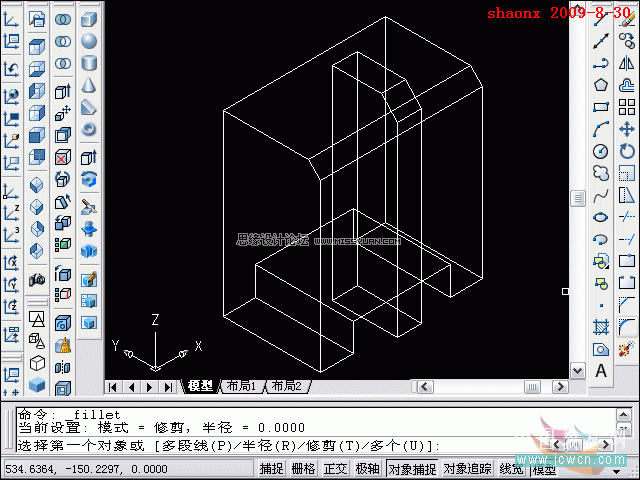
15、现在,开始倒圆角。点击倒圆角按钮,选择一条边,输入需要圆角的半径R15。
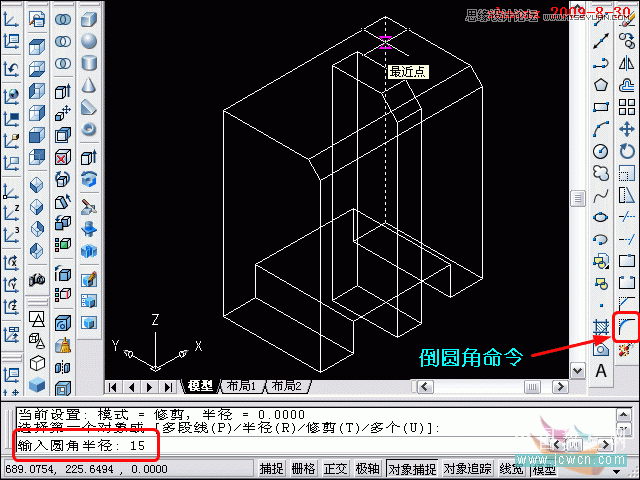
16、倒圆角的半径确定后,就可以选择需要倒圆角的边,本题倒圆角R15一共是三条边,如下图所示。
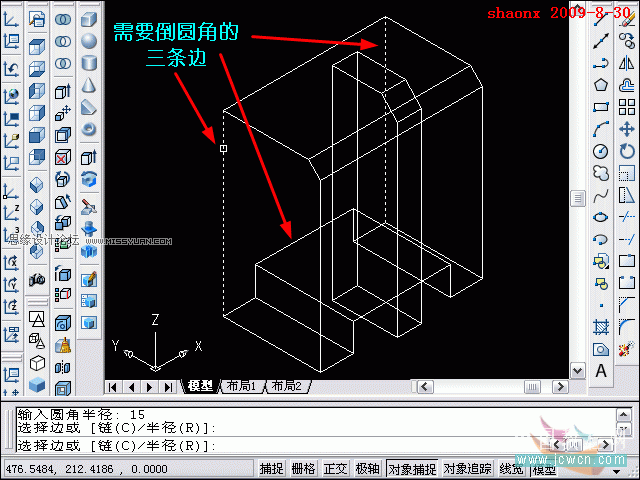
17、接着,和前一样,再次倒圆角。点击倒圆角按钮,选择一条边,输入需要圆角的半径R10,再选中要倒圆角的两条边。

18、倒好圆角的图形,见下图。
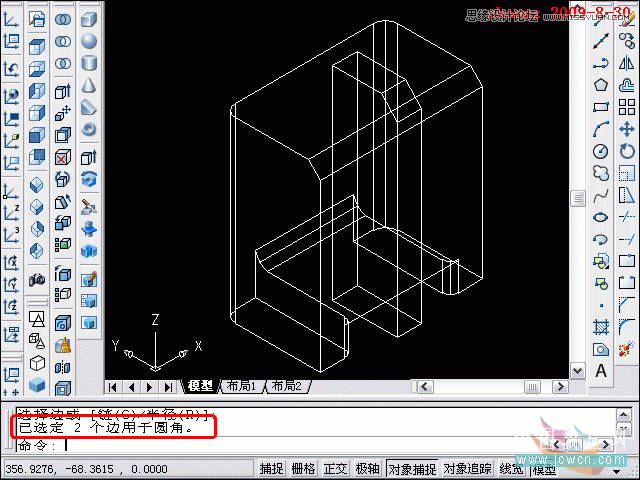
19、点击并集按钮,选择全部图形后,回车确认,这样,整个图形就合为一体了。
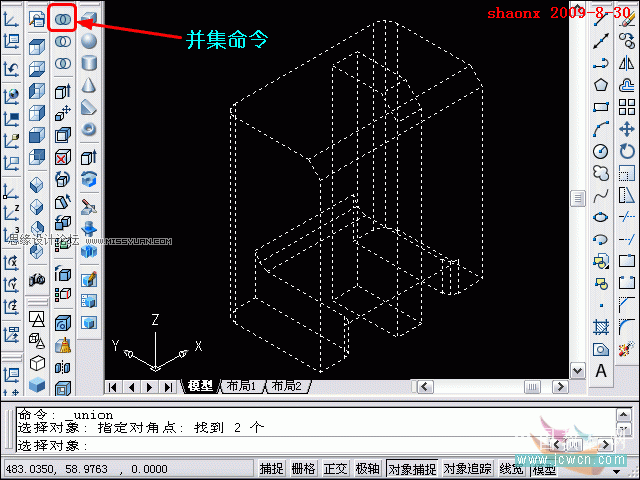
20、全部绘制完成后,最后,点击菜单视图,选择其中的着色→体着色,看看所绘制的三维实体的着色图。

来源:https://www.tulaoshi.com/n/20160216/1572017.html
看过《AutoCAD教程:拉升,倒角,圆角制作方法》的人还看了以下文章 更多>>