今天给大家分享的是由图老师小编精心为您推荐的CorelDRAW制作圣诞节贺卡教程,喜欢的朋友可以分享一下,也算是给小编一份支持,大家都不容易啊!
【 tulaoshi.com - Illustrator 】
圣诞来临,元旦、春节也即将到来,远方是否有自己牵挂的人呢?发封电子邮件问候一下吧,祝她(他)节日快乐。贺卡站去找一张贺卡吧,又觉得这么多的贺卡中要么就不能表达自己的心意,要么在贺卡上有原作者的名字,很难找一张真正中意的贺卡。怎么办呢!Do it yourself!贺卡也来DIY!当远方的她(他)收到这张有你自己签名的贺卡,心里别提有多感动
要制作贺卡,我们有很多软件可以选择,Flash、Photoshop、Fireworks、Corel DRAW等都是贺卡制作的好工具,下面我们就用Corel DRAW软件为远方的她(他)制作一张代表自己心意的贺卡。一起来吧。
先看看效果图

一、贺卡创意
制作一张代表自己心意的贺卡,这一步很是重要,要不然还不如到网上去找一张呢?这一步主要是构思一下用这张贺卡表达一种什么情意,并设计这张贺卡的大致布局,或用什么样的图案来表现。
相信很多人跟我一样,思念之人远在天边,即使买了一大堆节日礼物,也无法送到她的手中,寄托自己思念的唯一方法就只能是在电脑屏幕上敲上问候,深深祝福她。那就将自己的这种思念用贺卡的方式告诉她,呵,创意不就有了。
下面我们主要考虑用什么样的图案和颜色来表现,圣诞节来了,送上一张圣诞卡,圣诞老人的图案当然少不了,而且是一个扛了一大袋礼物的那种。表达自己的思念,创意中提到的电脑当希望是少不了,要不然,她怎么会知道你是在电脑前想她呢!
主角已经敲定,其它的配角如图案填充、辅助线条、辅助图案,就等最后来根据需要来制作它了。
(本文来源于图老师网站,更多请访问https://www.tulaoshi.com/illustrator/)二、绘制主角图案
先绘制扛着一大包礼物的圣诞老人,如果对Corel DRAW不是很熟悉,你最好在纸上先画好造形。
(1)先用贝塞尔工具勾出圣诞老人的帽子及边缘,并填充为红色,边缘部分填充为白色,如图01所示。

图01
(2)分别绘出圣诞老人的脸庞、眉毛、眼睛和胡子,具体造型如图02所示,同时将各个部位进行组合,并调整每个部位的层次,使之如图03所示。
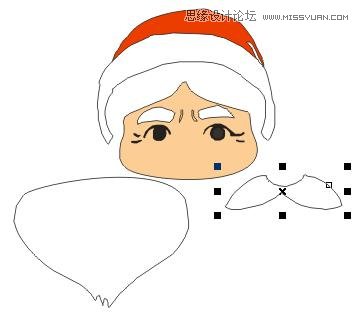
图02

图03
(3)用手绘工具绘制一个半圆弧形为对圣诞老人的鼻子,如图04所示,至此,圣诞老人的头部就已经完成。

图04
(4)依次绘出圣诞老人的衣服(红色填充)、袖子(白色填充)、手(褐色填充)以及袜子(深红色填充)。另外还要绘出圣诞老人的裤带。如图05所示。然后调整每件物品的前后顺序并拼成如图06所示。

图05

图06
(5)最后分别用圆形工具和贝塞尔工具绘出肩上扛的礼物,如图07,并得出如图08所示的圣诞老人。

图07

图08
至此,主角之一的圣诞老人就已经制作完成。为了防止其分离,全部选择圣诞老人的各个部件,然后选择排列菜单下面的群组命令,将圣诞老人组合成一个整体,以方便使用。
下面我们同样用塞尔工具勾画出电脑的形状并进行填充,得到如图09所示的图形。
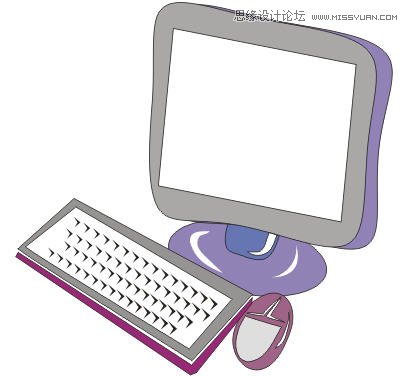
图09
电脑键盘上的按键用交互式调和工具完成:先建立两个基本图形,分别作为调和的开始对象和结束对象,然后选择工具栏中的交互式调和工具,在其中一个图形上,按住鼠标左键并拖动到另一个对象,完成后,调整调和的数目即可,如图10所示。

图10
用贝塞尔工具、自然笔工具绘制一张如图11所示的卡片,并加入到屏幕之中,以表达在电脑屏幕上敲上问候,深深祝福她的创意。

图11
同样,我们再绘制一个雪人、圣诞树和一个大礼包,如图12所示。

图12
三、组合图形
完成了各个图形的绘制后,我们就可以将它们组合成贺卡了。
(本文来源于图老师网站,更多请访问https://www.tulaoshi.com/illustrator/)(1)设置画面基调。
画一个贺卡大小的矩形并置于电脑的前一层,使电脑位于矩形的右下角,并调整大小,如图13所示。
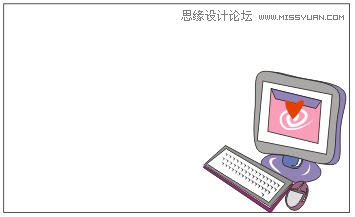
图13
将距形填充为粉红色,同时选择交互式透明工具,并设置透明类型为线型,如图14所示,让靠近电脑的部分通过透明而呈现出来。
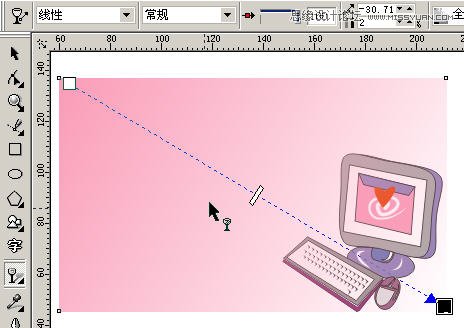
图14
(2)在距形的上一层中建立一个心形图案,并填充为红色,同时用交互式透明工具进行线型透明,出现如图15所示的效果。

图15
(3)复制一个刚才建立的心形图案,并对其进行放大、旋转,由于新的心形图案也被线型透明,所以将产生如图16所示的效果。
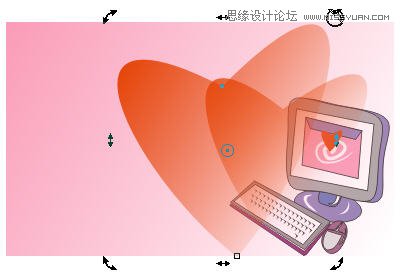
图16
(4)将刚才绘制的圣诞老人、圣诞树、大礼包插入到画面的左边,并移到最上一层。如图17所示,调整大小和比例。

图17
四、写上祝福
图已经制作完成了,下面就可以在图上写上祝福话语了。
(1)用文本工具输入圣诞快乐,设置字体为琥珀体,并将文字转换成曲线。
(2)复制一个,然后选中其中一个,并选择工具栏中的交互式变形工具中的拉链变形,设置拉链失真振幅为3,设置拉链失真频率为9,如图18所示。
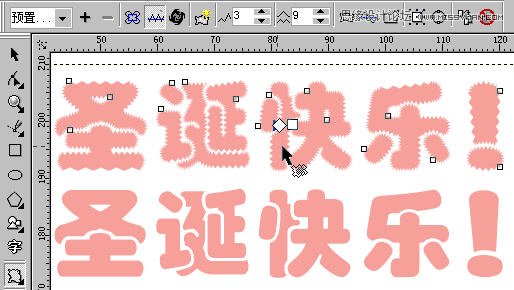
图18
(3)将两组字放到刚才完成的图中,已经变形的文字放到后一层中,并设置颜色为白色,前层的文字设置颜色为红色,如图19所示。这样,一个堆满积雪的文字就做成了。并适当调整大小,使之与图形相匹配。

图19
(4)加上其它问候话语,这就根据你的需要而输入了。如果你更想让这张贺卡更个性一点,那就用自然笔工具做一个签名,放到上面。哈哈,贺卡设计完成,效果如图20所示。

图20
五、输出文件
你此时所做的文件是CDR格式的文件,只能在CorelDRAW中打开。要想在网上能够用浏览器浏览,你得重新生成浏览器能够打开的文件格式,例如JPG等格式。
(1)选中整张图,并选择文件菜单下面的导出。
(2)在导出对话框中输入导出文件名称,并在文件类型下拉列表中选择JPG-JPEG位图,点出导出按钮,如图21.
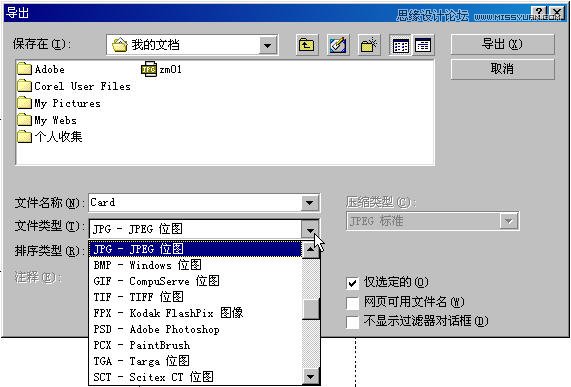
图21
(3)在位图导出对话框中设置各项参数,为了不影响输出效果,分辨率最好设置高一点,色彩为RGB色,因为你的主要目的是在屏幕上显示。如果你要改变大小,最好按长宽比例进行缩放,否则输入的位图就很可能变形。

图22
(4)接下来在出现的对话框中设置输出文件的相关属性。需要注意的是平滑属性不能太大,否则输出的图片就模糊了。如果文件不是很大的话,也千万不要对其进行压缩,否则,图片会出现失真。
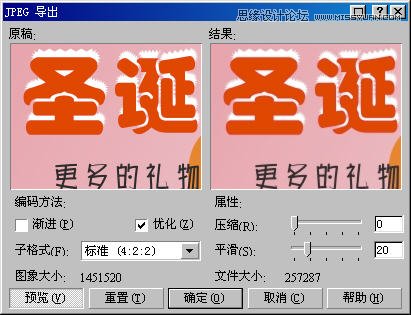
图23
(5)点击确定即可。如果你认为这样输出比较麻烦,你也可以用抓图软件将贺卡从Corel DRAW窗口中抓出来。一切就看你的了。
余下的事情不用我说了吧!将贺卡用附件的形式发到她(他)的邮箱中。然后回去激动一番吧
来源:https://www.tulaoshi.com/n/20160216/1571531.html
看过《CorelDRAW制作圣诞节贺卡教程》的人还看了以下文章 更多>>