想不想get新技能酷炫一下,今天图老师小编就跟大家分享个简单的Illustrator绘制简约时尚的鹿形LOGO教程教程,一起来看看吧!超容易上手~
【 tulaoshi.com - Illustrator 】
LOGO实战项目来了,今天的教程是飞屋睿UIdesign的实战成果,整体线条干净利落,英气逼人,绘制过程有非常仔细的讲解,有源文件可参考,想学习线条LOGO设计的同学,赶紧来收。
前言
当客户向你提到设计必须高上大的时候,你能想到什么?对于这个问题我始终存疑,任何审美都是相对而言的,我们怎么能说自己心中的高上大就是别人心中的高上大呢?也就是说,设计师也不能仅凭着自己的理解就开始动手,而应该认真思考符号背后的为普罗大众所接受的象征意义,在此基础上再倾听客户是否已心有所属,或者给予必要的引导。
今天要做的鹿的头像,在经过和各行各业的人谈过后,了解到鹿的形象带给人的是一种宁静柔顺活力以及与大自然亲近的那一面。这些隐含在鹿这个形象背后的信息往往被人忽略,但却是LOGO设计的灵魂。
教程源文件:简洁的鹿形LOGO设计AI教程源文件

一、构思
一开始还是要讲构思。LOGO设计绝对不是神来之笔,经过前期的设想,一步步接近心中的理想状态,这才是必经之路。客户的家居品牌以人文关怀为中心,倡导乐活生活的理念,由于都是采用木质结构,因此,这些理念都比较靠近鹿的符号化意向。
利用目前比较流行的直线条设计,直线设计的特点就是干净、纯粹,同时带着一种简约的时尚。原本的凹凸造型全部被直线所取代。
二、准备工作
在草稿速写一个简略的LOGO的符号后,打开AI,新建一个适合大小的文档。由于是矢量文件,因此,你也可以不必太拘泥于固定的大小。我在此创建的是800px*800px的文档。
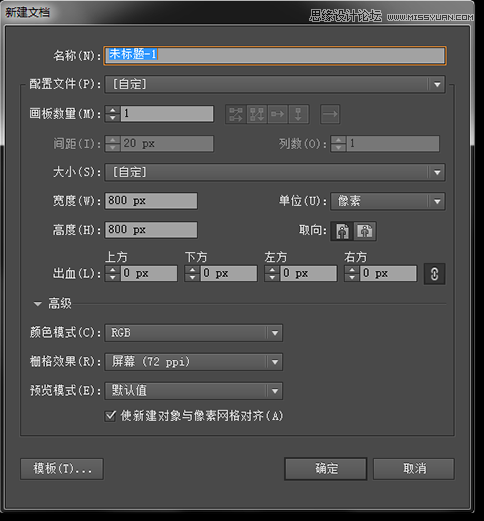
在新建文档中打开【编辑首选项参考线和网格】,在参考线和网格的设置面板中将网格线间隔设置为20px,次分隔线设置为1。这样设置就是指网格大小已经变为了20px*20px为单个网格的=大小,而次分隔线是网格线之间是否还可以划分更小的网格,设置为1表示网格线间只保留1个网格,也就是没有次划分的更小网格的说法。(文字确实表达不了我想表达的,大家还是自己实践动手改改看效果)
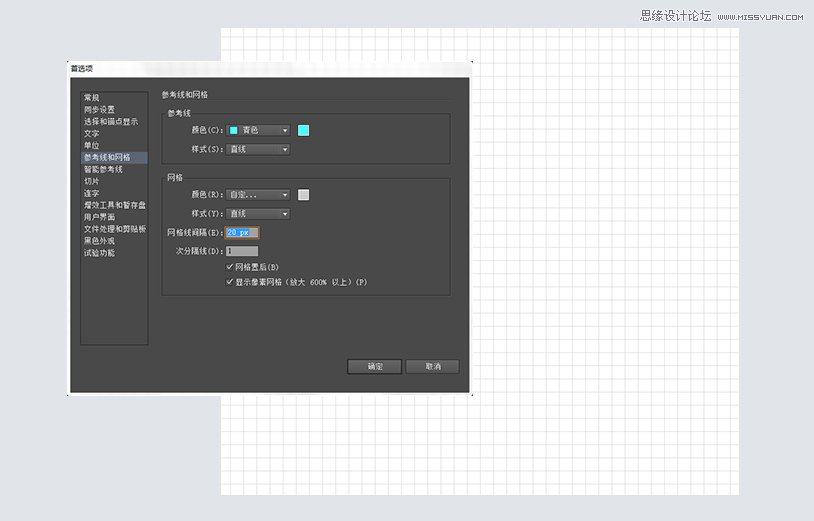
在视图菜单栏下勾选智能参考线和对齐网格,智能参考线有助于你在绘制过程中实现自动对齐等辅助功能,对齐网格则有助于你的图像更加精确。
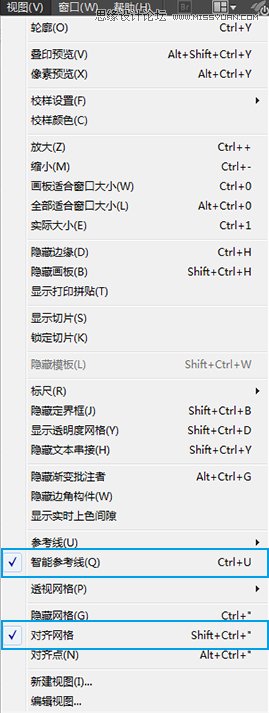
三、绘制
运用钢笔工具,先画上鹿的鼻子,鼻子部分是整个面部的重点,接下来的线条都在此基础上构图。你可以找一张鹿的图片,根据鹿的外形提示作为参考。注意每条线段经过的网格,让鹿的面部左右对称。
鼻子运用了白色填色黑色描边,而其余部分则关闭填色。描边大小为1px,颜色是黑色。
(本文来源于图老师网站,更多请访问https://www.tulaoshi.com/illustrator/)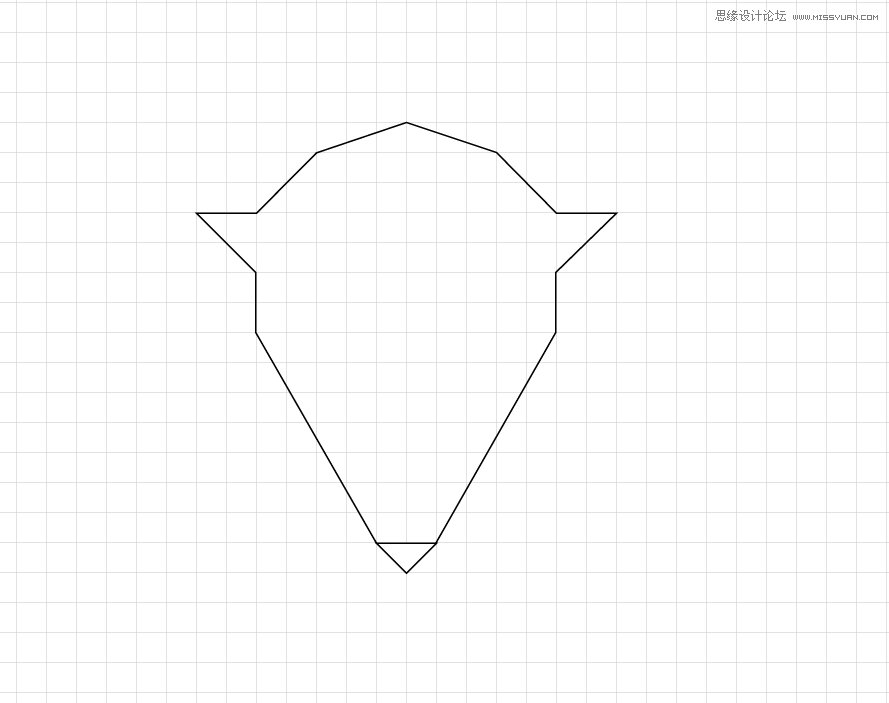
在运用钢笔工具时,该工具默认一个闭合的图形才结束(这里的结束就是指首尾锚点相遇),所以一条线段绘制结束时,你可以点击enter键,钢笔工具就结束了。
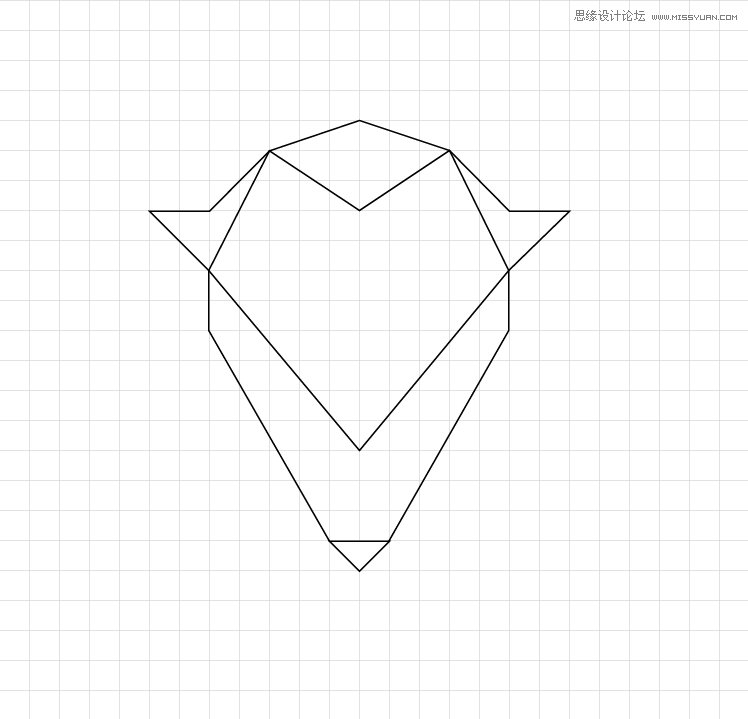
在绘制过程中,保持图形简洁的表现力的方式就是尽量简化线条,利用已有的线条来造型。所以这里的智能参考线可以提供很多锚点、交叉的地方,而你就重点在这些点上绘制你的图形轮廓。注意保持所画对象的特征。
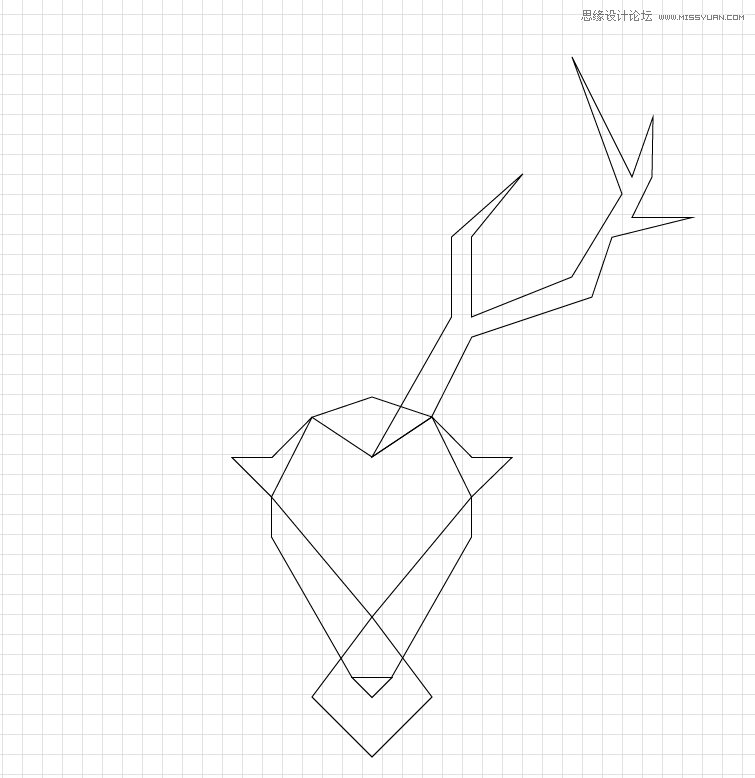
如果你已经在对象的对称一侧画好了一个封闭的图形,例如本例中我已经画好了右侧的鹿角,那么左侧就可以利用对称工具进行对称变换。选中对象,点击右键,选择对称,在对称面板里点选垂直,再单击复制,这时就会出现一个和原对象保持垂直方向对称的图形,将图形移动到左边的适当位置,让整体画面保持对称的美感。
(本文来源于图老师网站,更多请访问https://www.tulaoshi.com/illustrator/)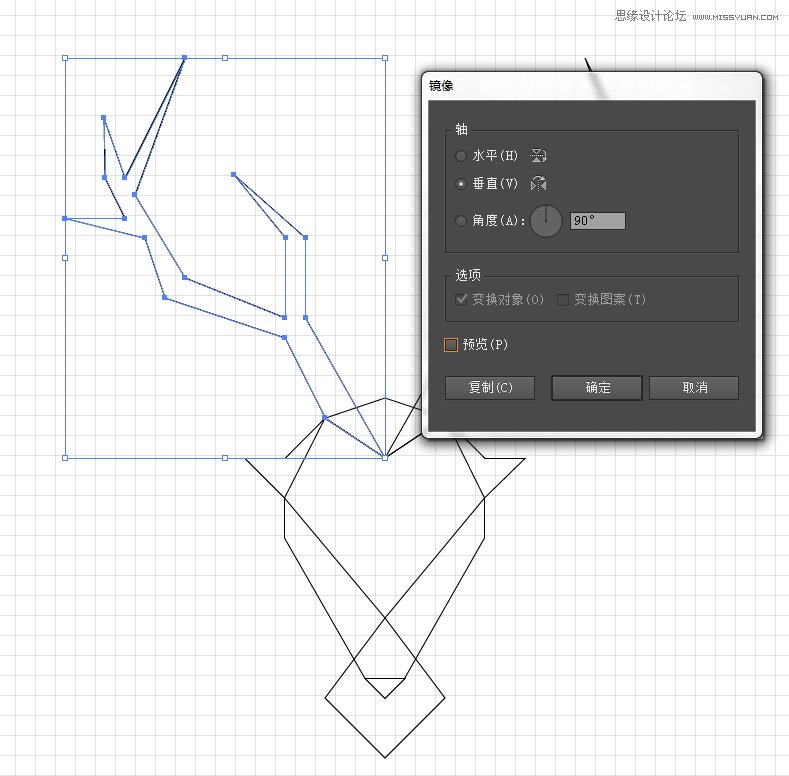
接下来我们要为鹿画上眼睛,由于这时已经不需要对齐网格,因此可以进入【视图对齐网格】关闭掉对齐网格的选项。在适当的位置画上眼睛的部分。

将眼睛、鼻子的部分填充为黑色。让对象更容易辨认。保持可辨认性的基础上,面部可以增加更多的随心所欲的细节。
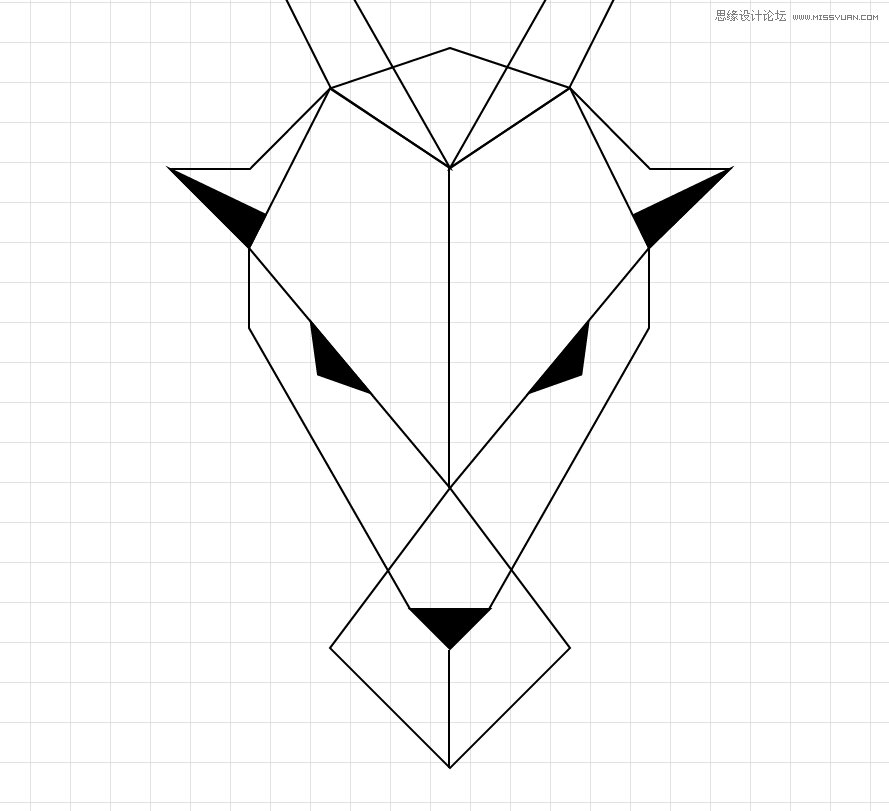
在鹿角的部分,由于目前的构图层次感不够强,因此,我还需要把鹿角与鹿头重叠的部分去掉。这时,可以运用剪刀工具把这一段路径剪掉,选中对象,在想要剪掉的路径的首尾两处各单击一下,再选择就能直接通过键盘的Delete键删除。
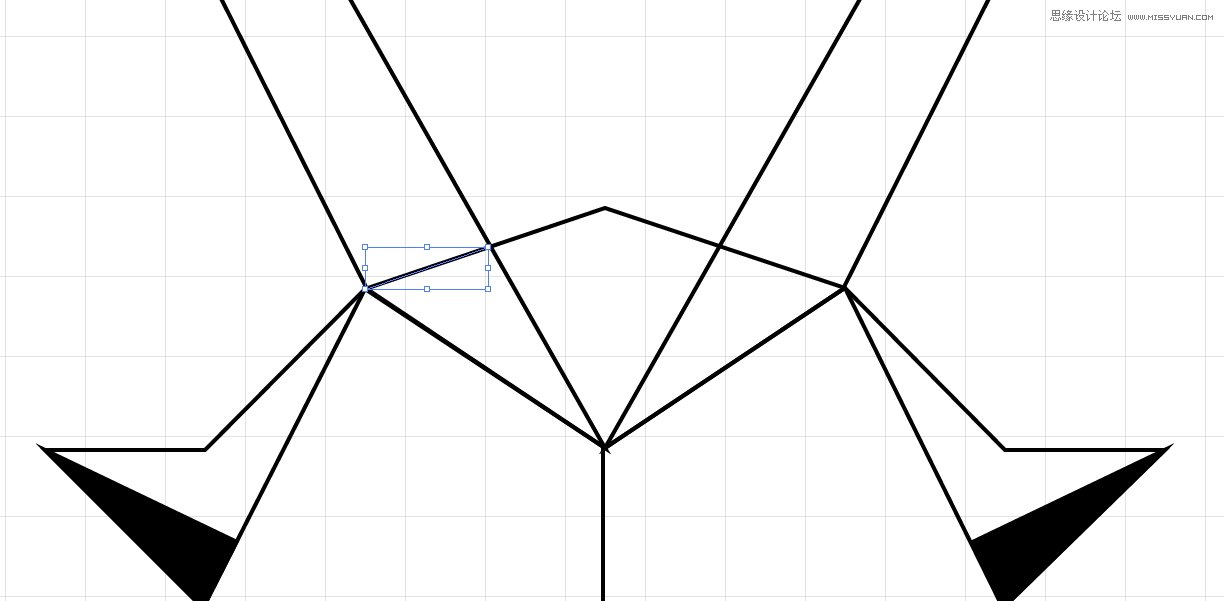
四、增强效果
这时,整体形状绘制完成。可以适当增加线条的宽度,比如这里我将原本1pt的线条改为3pt。这样整体上增强了感染力。

一般来说,我们习惯性在完成绘制时需要让轮廓线变得更粗,这样会更有体积感。在本例中,如果我们一一将轮廓线加粗会不太合适,因为轮廓线并不是一个独立的路径,可能需要我们不断去拆分已有路径组合新的路径,这样就显得很繁琐。在此,我运用一个方法,那就是在原有轮廓线外再画一个完整的轮廓线。
这时,将整个对象锁起来,不受我们接下来要画的轮廓线的影响。选中全部,点击ctrl+2,锁定完成。然后将描边改为另一种非常鲜艳的颜色,沿着智能参考线的锚点提示,根据锚点来绘制外轮廓线。
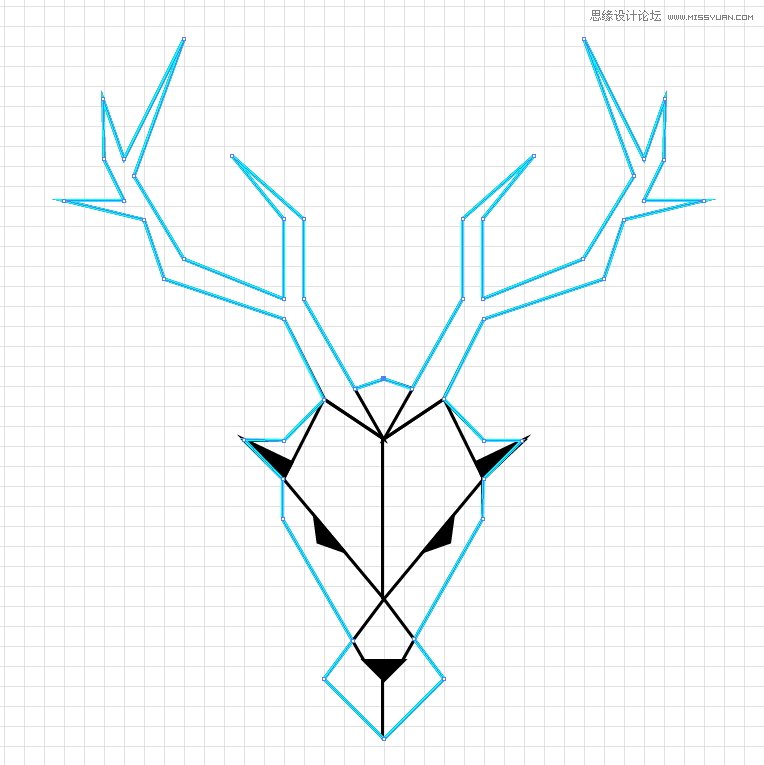
大家可以发现有些不完美的地方,比如鹿角并没有像理想中那般尖锐。可以在描边设置面板中进行调试。先将外轮廓线改为5pt,端点为平头端点,边角为斜接连接,限制为20px,对齐描边为使描边外侧对齐。每个参数都有它所掌控的属性,根据面板上图标的提示相信大家会更容易直观地理解。
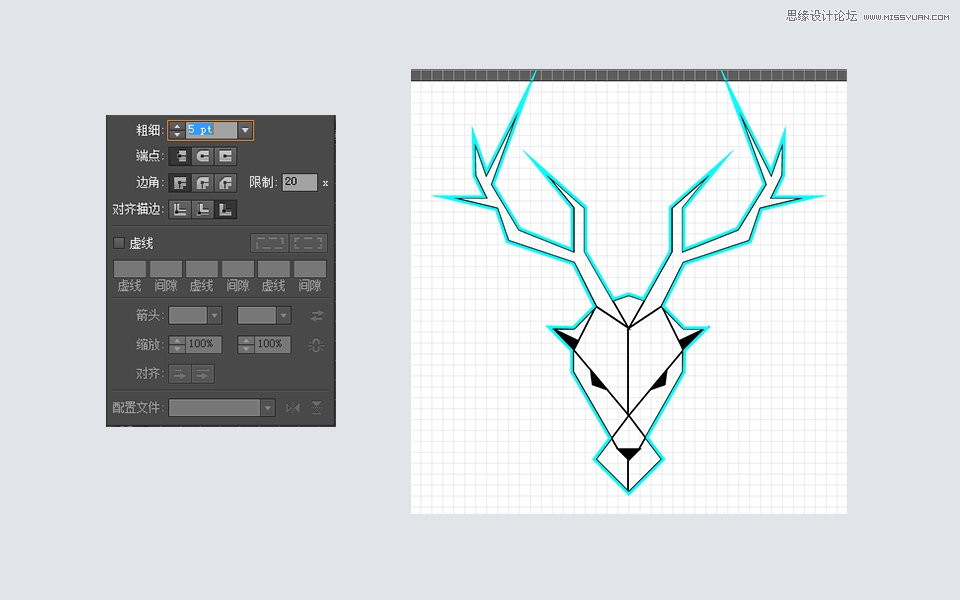
将外轮廓颜色也改为和原图保持一致,解开原图对象的锁定。这时,增加了外轮廓的对象,就会让整体效果更有层次,细节也更为丰富。

五、最终效果
为LOGO增加一个纯色,配上相应的文字,就能将图形的魅力发挥出来。
源文件 微盘下载

自己动手的时候,尽量去找那种能用直线条表达的对象。就像本例鹿角是最好的直线条表达的对象。选择的时候,要特别留心观察日常生活里的每个细节。
来源:https://www.tulaoshi.com/n/20160216/1571139.html
看过《Illustrator绘制简约时尚的鹿形LOGO教程》的人还看了以下文章 更多>>