下面是个简单易学的AutoCAD2013填充工具实例详解教程,图老师小编详细图解介绍包你轻松学会,喜欢的朋友赶紧get起来吧!
【 tulaoshi.com - FLASH 】
这次CAD教程带来AutoCAD2013中文版使用编辑图案填充工具更改图案填充详解。AutoCAD2013编辑图案填充工具主要用于修改现有的图案填充对象,例如修改现有图案填充的图案、比例和角度等。
(本文来源于图老师网站,更多请访问https://www.tulaoshi.com/flash/)1.在AutoCAD2013命令行中输入【HATCHEDIT】并按空格键执行命令;或在AutoCAD2013常用工具栏中单击选择修改按钮,从打开的下拉列表中选择 编辑图案填充按钮。
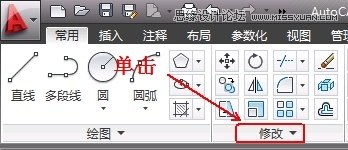
图01
(本文来源于图老师网站,更多请访问https://www.tulaoshi.com/flash/)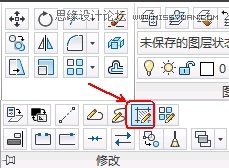
图02
2.在AutoCAD2013绘图窗口中单击选择已有的图案填充对象,如图所示。
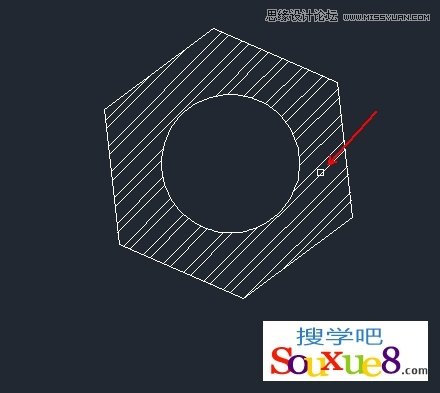
图03
3.在弹出的图案填充编辑器中更改所选图案填充的各项参数。
对话框中,只有用正常颜色显示的项才可以被用户操作。利用此对话框,可以对AutoCAD2013已填充的图案进行诸如更改填充图案、填充比例及旋转角度等操作。
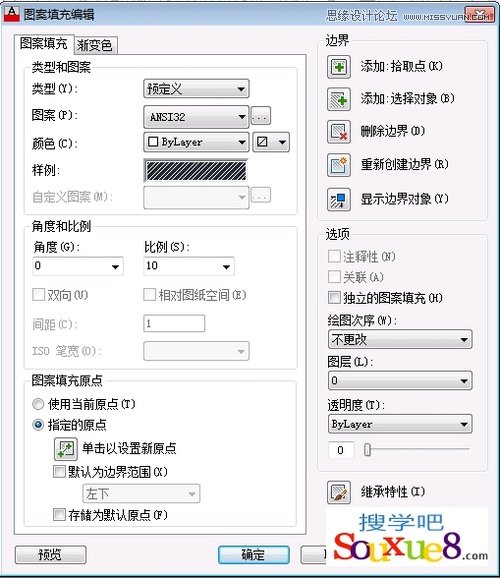
图04
4.这里我们更改图案填充为AutoCAD2013渐变色填充,并设置渐变颜色,如图所示。

图05
5.设置好参数后,单击确定按钮,得到更改图案填充AutoCAD2013效果如图。

图06
来源:https://www.tulaoshi.com/n/20160216/1571078.html
看过《AutoCAD2019填充工具实例详解》的人还看了以下文章 更多>>