有了下面这个Photoshop制作丰富多彩的美女照片教程,不懂Photoshop制作丰富多彩的美女照片的也能装懂了,赶紧get起来装逼一下吧!
【 tulaoshi.com - PS 】
最终效果

1.创建一个新文件(Ctrl + N)大小为:1200px-1920px72个像素(RGB颜色模式)。然后选择油漆桶工具(G),以填充#EBF4F3色到背景层。

2. 然后选择矩形工具(u)绘制一个矩形,像下一个:

设置这个图层填充为0%:
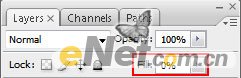
添加图层面板,并点击底部的图层样式设置渐变叠加:
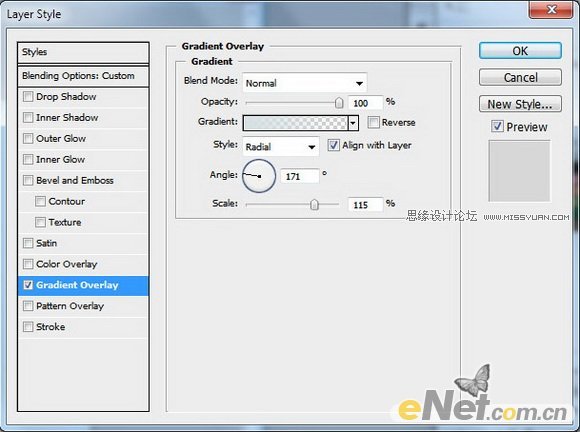
在颜色栏中单击打开渐变编辑器,并设置颜色如图所示。单击确定以关闭渐变编辑器对话框
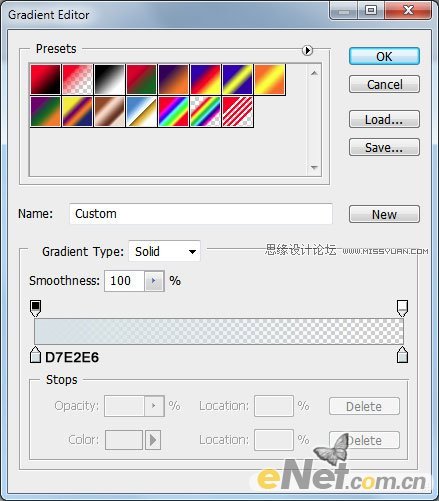
这样我们就制作好了地板效果:

3. 找到一个站立的美女照片,下面是我用的照片t。非常感谢提供这张照片的作者:

删除背景人物的白色背景,这里你可以使用钢笔工具,魔术棒工具,磁性套索等,选择你喜欢的一种工具即可。也可以用简单的滤镜提取。完成后复制图层(Ctrl + j):

4. 选择层面板最下面的创建新的填充或调整图层图标,在弹出的菜单中选择色阶:
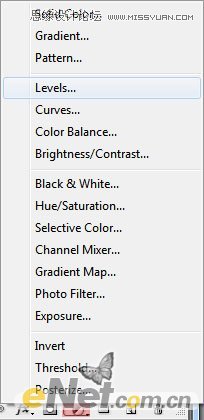
提高图像对比度:

选择色阶层,按住Ctrl+Alt+G键给其创建剪贴蒙版:
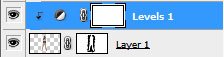
5. 接下来,我们将增加一个调整图层。点击该层选择图层面板下方的创建新的填充或调整图层按钮,并选择色相/饱和度:
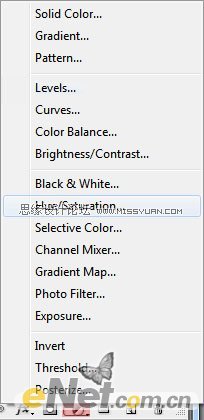
设置色彩饱和度:

创建剪贴蒙版。选择图层蒙版,使用画笔工具(B)的黑色笔刷,油漆的裸漏区域(女孩身体上的皮肤):

6. 添加另一个调整图层。点击建新的填充或调整图层,选择曲线:
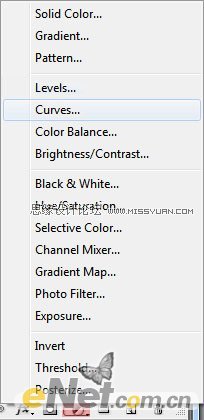
设置曲线:
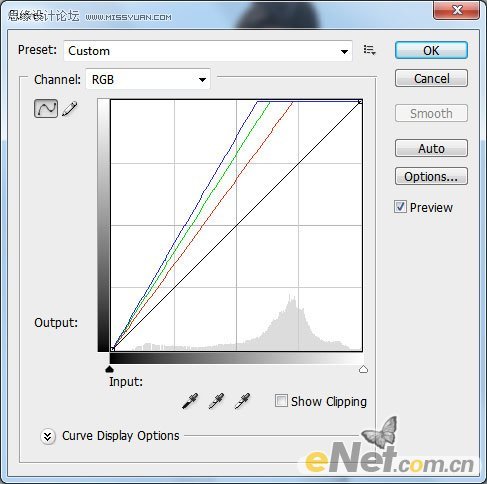
这是我们应该得到的结果:

7. 制作女孩地板上的倒影。复制女孩层得到副本,翻转,应用自由变换(按Ctrl + T)。选择橡皮擦工具(五)清除出以下相同的地方:

设置图层不透明度为20%左右,根据效果自行设置参数,如下图所示:

画笔的设置:
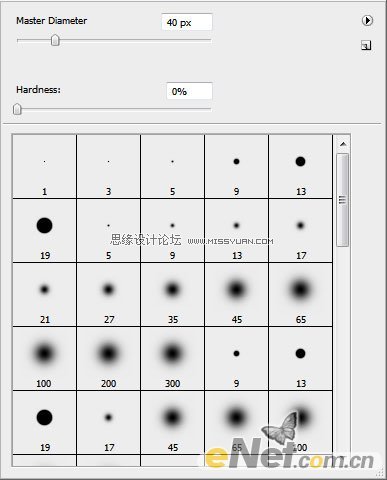
在人物的下层新建图层,用软画笔设置到25%的不透明度,然后涂抹,得到如下阴影:

8. 创建一个由500px大小500px在72个像素(RGB颜色模式)的新文件。选择软黑色画笔,如下图所示:
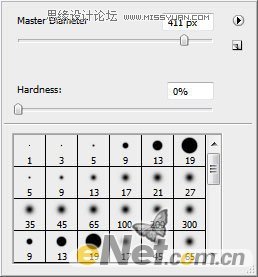
绘制如下的效果:

然后选择滤镜像素化彩色半调并如下设置:
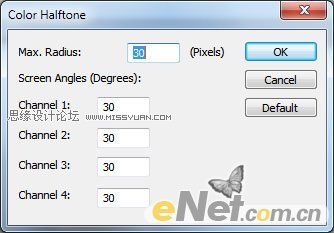
这是结果,我们将获得这种笔刷效果:
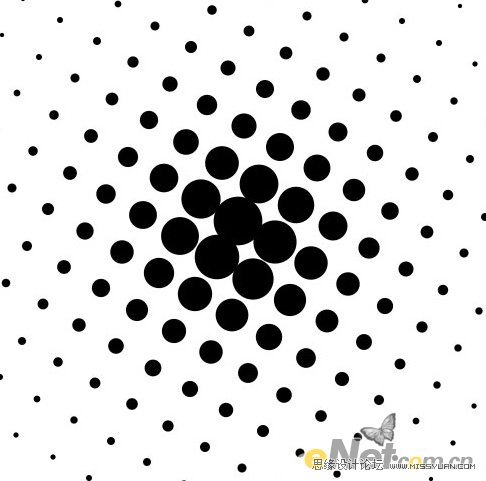
9. 选择这一层,改变混合模式变暗,并设置填充至40%。


10.同上面一样制作出另一些笔刷效果,然后填充在照片女孩的周围,得到最终效果:

来源:https://www.tulaoshi.com/n/20160216/1570481.html
看过《Photoshop制作丰富多彩的美女照片》的人还看了以下文章 更多>>