今天图老师小编要向大家分享个Photoshop使用自己的图片制作炫酷海报教程,过程简单易学,相信聪明的你一定能轻松get!
【 tulaoshi.com - PS 】
软件:Adobe Photoshop CS3
难度等级: 中级
大概花费时间:45小时
最终效果图:
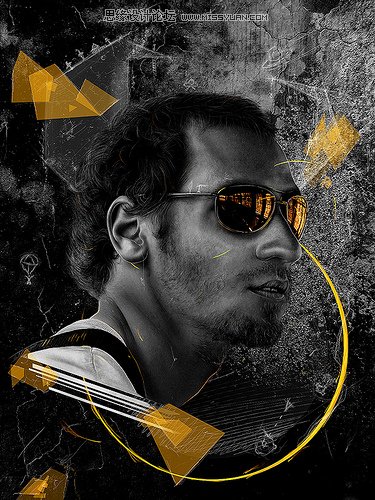
制作流程:
1、当你想做这个效果的时候,还是先好好在脑子里好好分析下怎么做!
(PS真功夫强烈反对,拿到图片就开P,这样只会事倍功半!)
2、找到好的素材图片就是成功了一半。
(别吝啬把时间花在找素材上面;别拿张QQ窗口那么大的图片大刀阔斧的P,还听着R&B,心情还很Hight!)
3、做背景处理人物添加素材整体修改
OK,我们继续分析下下做这个效果的关键地方:
1、 最关键的地方之一:人物立体感的制作(这可以通过加深减淡工具的使用来完成)
2、 最关键的地方之二:仔细观察人物的耳朵,头发,眼镜框或其他边缘
恩,看到了吗?那些白色的线条。这就是小细节堆积起来的效果。
(这个作者使用的是数位板画的,条件像咱这样的就使用PS里的钢笔工具咯)
3、 关键点三:颜色。 黑白配上金黄的效果确实蛮酷的。
4、 关键点四:素材的添加,首先背景那丰富的细节就够耐看的了
纯属个人分析,很多地方有缺陷,仅供大家参考。希望各位能加入到思路的讨论中来。
OK,开始我们今天的教程
第一步:
新建文档1200×1600px
背景渲染,找到合适的背景图片,转成黑白,使用曲线,色阶等工具压暗,增加对比度
如果需要打印出来的话那就改模式为CMYK,并且分辨率最好是300DPI
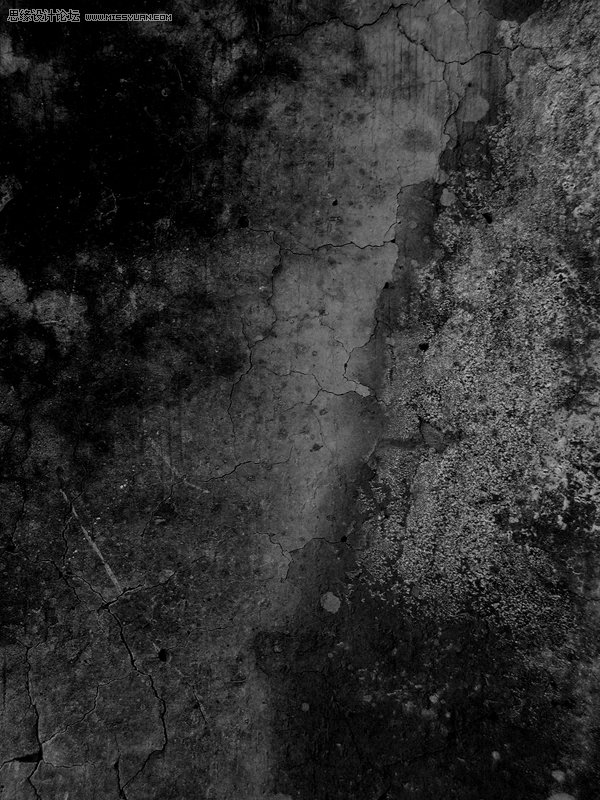
第二步:
继续处理背景,现在我们需要把背景下端压暗
方法很多,这里作者先复制一层背景图层
曲线压暗,然后建立一个蒙版,只把下半部分显示出来
(本文来源于图老师网站,更多请访问https://www.tulaoshi.com/ps/)(建议不懂蒙版的朋友:选中下面一部分,使用曲线,色阶等工具压暗。最好还是先把蒙版等基本工具学习一下)
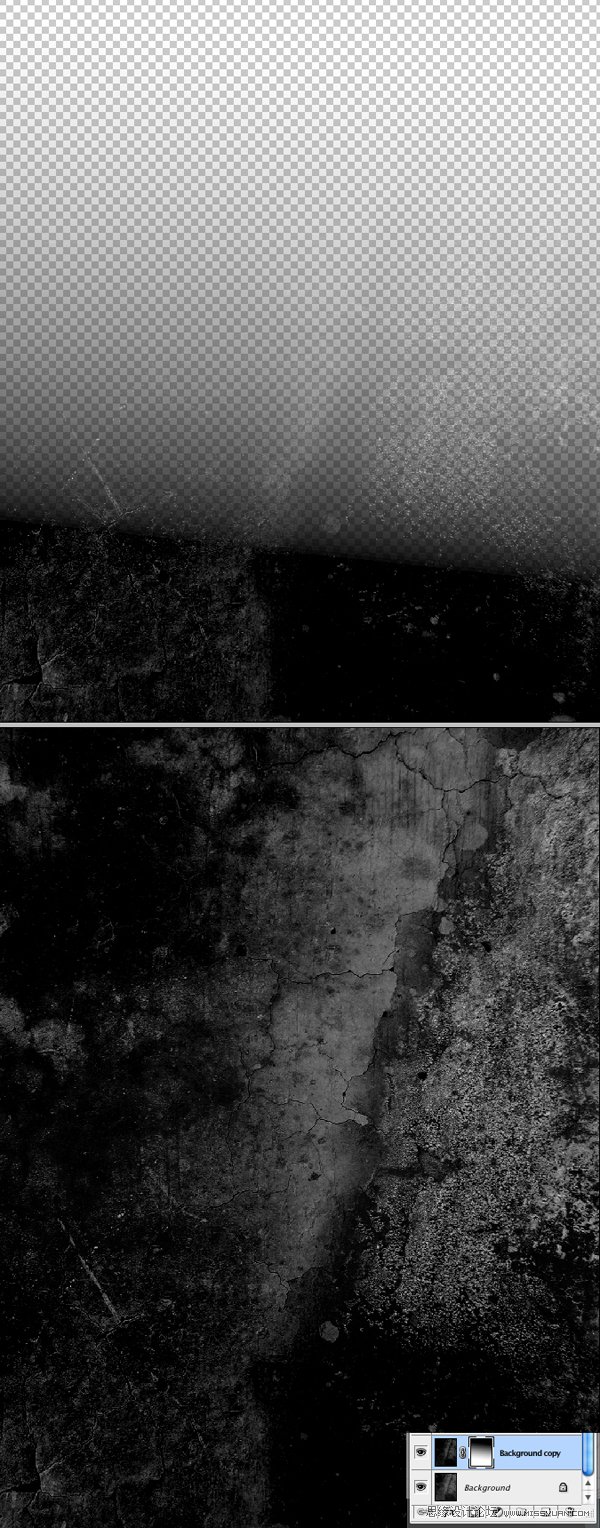
第三步:开始处理人物
导入我们需要处理的人物图片
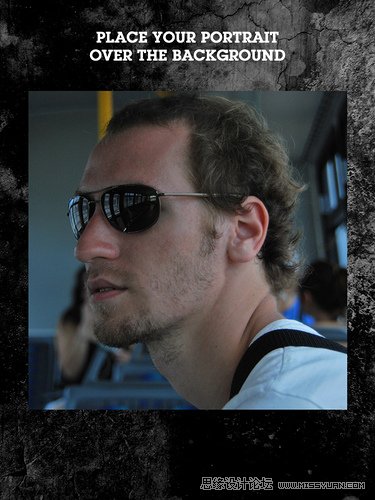
第四步:
按你自己是感觉调整图片位置
这里作者旋转了人物图片
(注意,我们要开始做这张作品了哈,调整心态,一定要耐心,慢慢做)
快速把人物图片转成黑白图像:Ctrl+Alt+Shift+B

第五步:
建立蒙版,使用钢笔工具(P)把人物抠出来,头发细节使用画笔工具(B)慢慢擦
头发抠的不是很满意,没关系,我们会再下面的步骤添加头发细节。
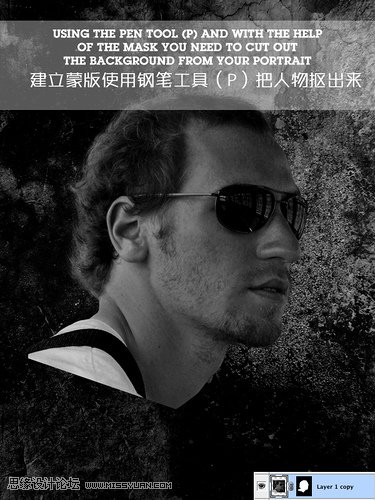
第六步:
好了,到了比较关键的步骤了
那就是调整人物脸部的影调,增强立体感,
复制人物图层,使用加深减淡工具给我们的人物脸部增强高光,阴影的细节。
下面图片的箭头呢,主要是加深区域

下面箭头大一些的呢,主要是减淡区域
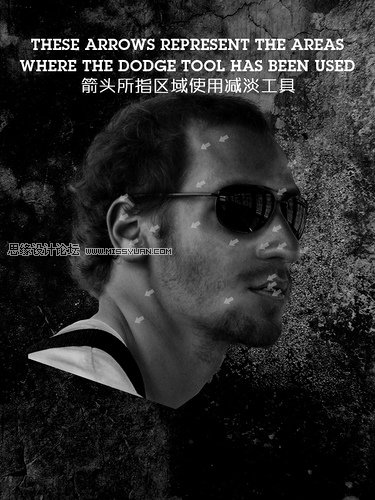
第七步:
使用上面的方法,继续使用加深减淡工具涂抹,或使用曲线,色阶工具调整
增强立体,空间感

第八步:关键的步骤之二了,添加细节
前面说了,我们将使用画笔来添加更多小细节,比如头发
当然,你有一个数绘板的话,操作起来会更方便的多
我们先从人物的胡子出发
新建一层,选择笔刷工具(B)笔刷大小1或2PX,白色,不过也经常时不时换黑色
如下图,你可以看到:人物嘴唇、胡子经过处理后细节丰富很多。不过需要注意的是,
一定要耐心画,嘿嘿(对于画画基础好的就是小事一桩了)
如果线条看上去太亮了,降低图层透明度就OK

第九步:
继续我们的细节添加。基本上在人物的边缘区域,如耳朵、鼻子,眼镜,前额,T-shirt等等
没事,慢慢来。当你完成这些的时候,你再看一下整体,会发现前后变化有多大了。这就是
细节的力量。(也是细心的力量)。

第十步:开始描绘头发细节
新建一层,在这层我们将描绘头发的细节,这样使人物跟背景过渡能够更自然,河蟹!
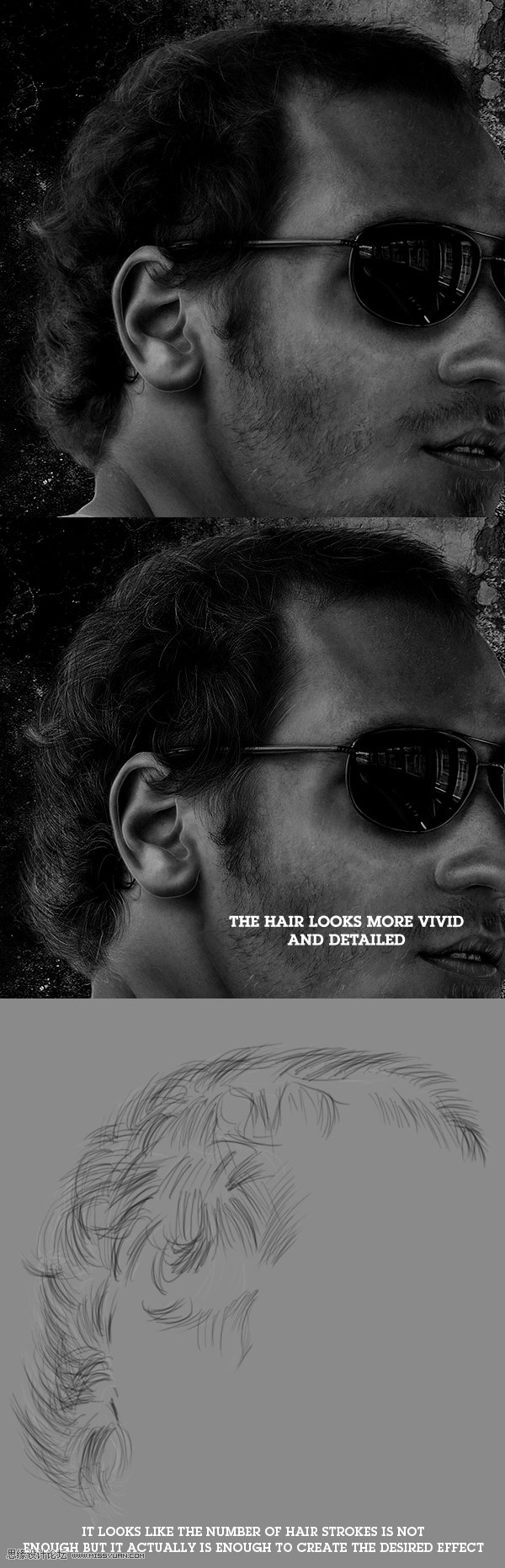
第十一步:这又是我们关键步骤之一,颜色
嘿嘿,别忘了,效果图里的金黄色是多么的抢视觉。
新建一层,添加一些金色弧线,这是画龙点睛的一步。
颜色值:#ddad2f
使用工具,数绘板,笔刷,钢笔工具都是可以的。看自己熟练那一个了
当然,效果不会是一样的。

第十二步
继续添加其他元素
颜色值还是#ddad2f
配合加深减淡工具的使用,是线条颜色看上去富有层次,有颜色变化。
记得多添加一些细节的东西
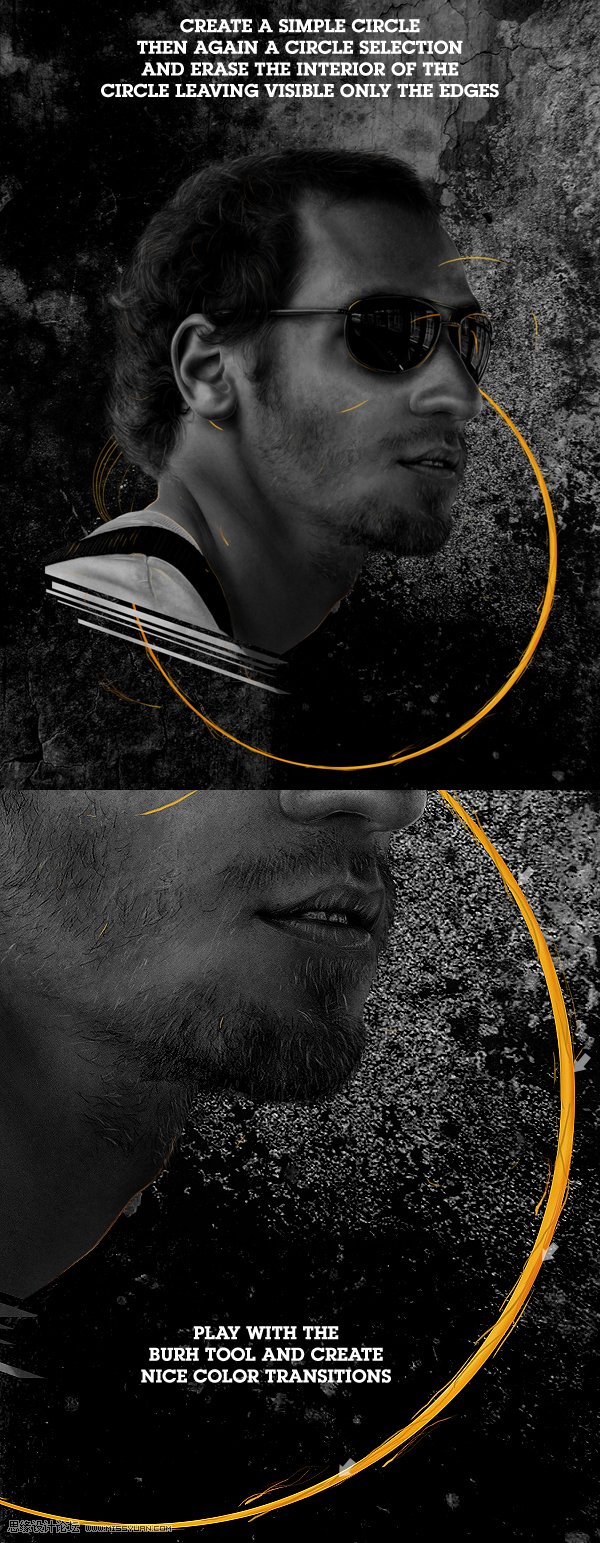
第十三步:处理眼镜
新建一个图层
使用钢笔工具(P)把镜片选取出来
填充刚才的颜色值#ddad2f
混合模式改为:柔光

第十四步:
添加其他形状素材
(本文来源于图老师网站,更多请访问https://www.tulaoshi.com/ps/)使用钢笔工具(P)绘制出你自己想要的形状
填充颜色#ddad2f
记得降低他们的不透明度。

第十五步:添加其他小细节
到这步整个作品基本上就搞定了
你可以添加一些你自己喜欢的东西
但记得不要抢了主题
做装饰作用就OK
如下图:
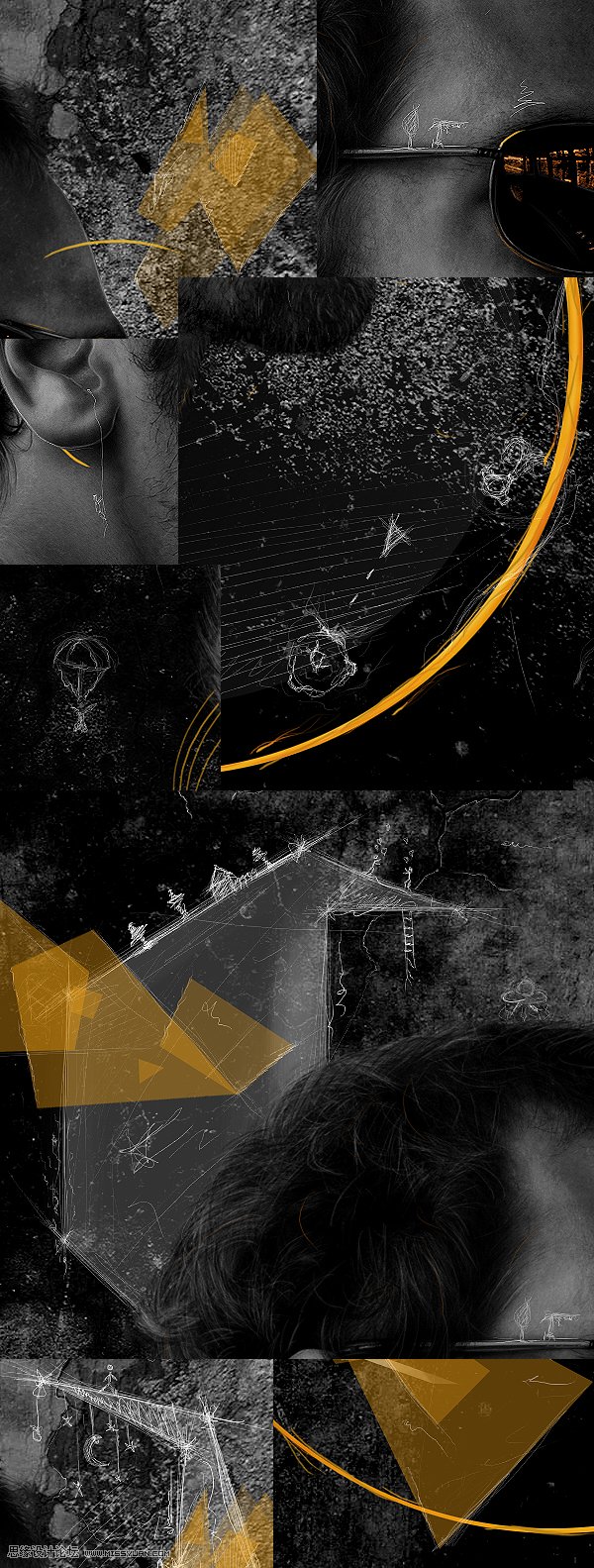
第十六步:最后一步也比较关键
新手容易忽略这个小问题
那就是适当的锐化
人都是喜欢看清晰的图片
(当然,特殊创作除外)
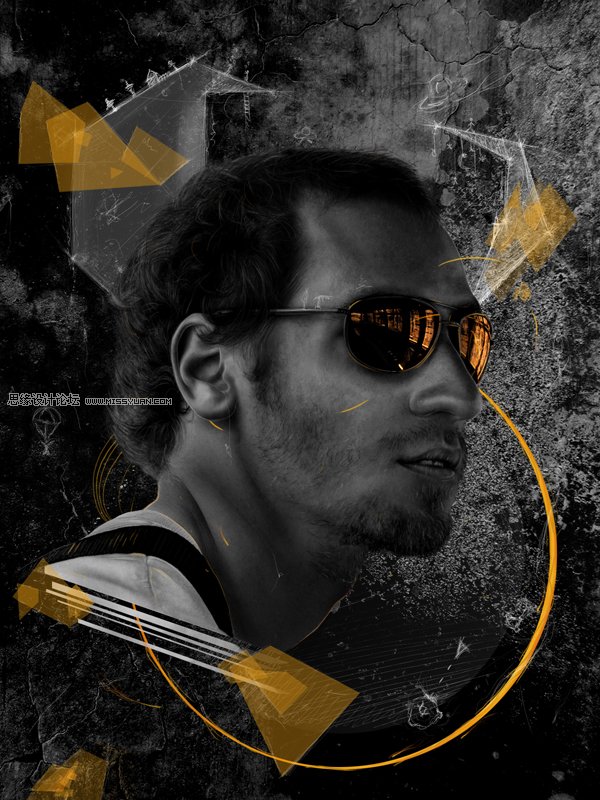
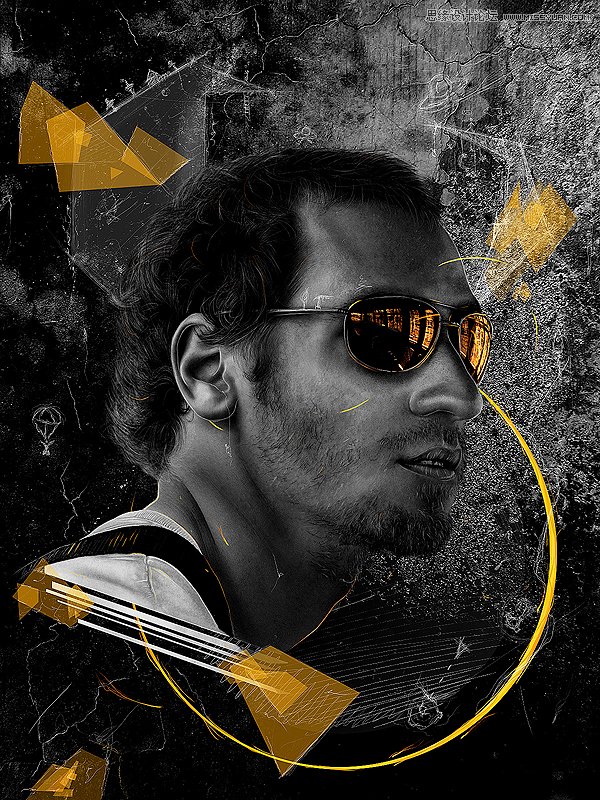
总结
这篇教程对新手来说不怎么容易,不建议练习对熟悉PS的朋友就是在细节和耐心上的考验很多技巧值得大家学习,大家可以倒回去看那些关键步骤
来源:https://www.tulaoshi.com/n/20160216/1570449.html
看过《Photoshop使用自己的图片制作炫酷海报》的人还看了以下文章 更多>>