下面图老师小编要向大家介绍下Photoshop为宝宝模糊照片调出明亮清晰色调,看起来复杂实则是简单的,掌握好技巧就OK,喜欢就赶紧收藏起来吧!
【 tulaoshi.com - PS 】
原图

效果

教程步骤如下
1、打开原图,CTRL+J复制一层,用数码照片修复美化滤镜,选择自动修复,数值如图,
没有该滤镜的可以去这里下载:数码照片修复美化滤镜


2、CTRL+J复制图层,执行滤镜/其他/高反差保留,数值为2,混合模式改为柔光,这时可以发现照片又变得清晰了一点


3、新建一层,Shift+Ctrl+Alt+E盖印可见图层,然后给小MM磨皮,方法自选

4、新建一层,Shift+Ctrl+Alt+E盖印可见图层,照片有点偏黄,创建可选颜色降低黄色
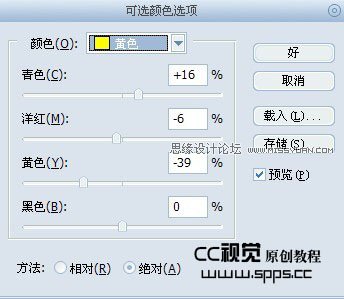

5、创建纯色颜色填充,混合模式改为颜色减淡,不透明度5%,为了给照片添加一点点粉嫩
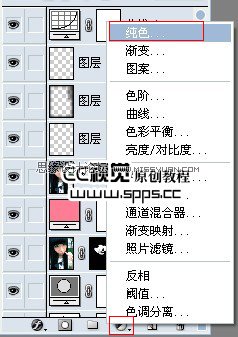
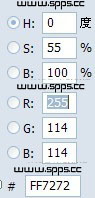

6、创建曲线提亮图片
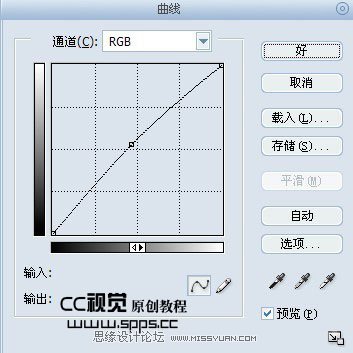
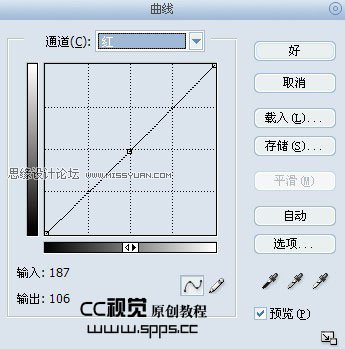
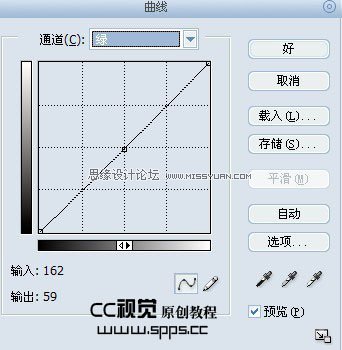

7、新建一层,Shift+Ctrl+Alt+E盖印可见图层,然后CTRL+J复制一层,高斯模糊3,为该图层添加图层蒙板,用黑色画笔把人物涂出来,为的是虚化背景,突出人物


8、创建色彩平衡调整整体色调
(本文来源于图老师网站,更多请访问https://www.tulaoshi.com/ps/)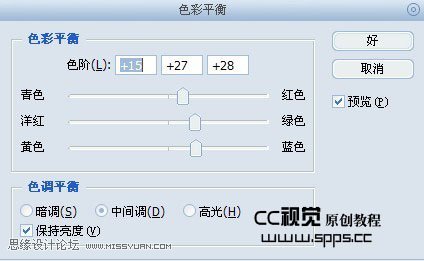

9、新建一层,Shift+Ctrl+Alt+E盖印可见图层,用Topaz滤镜锐化一下,数值自定

10、CTRL+J复制一层,把混合模式改为柔光,不透明度30%,目的是增加一下对比度

11、最后,给小MM添加一点腮红,嘴唇也加点红色,使之更红润可爱
教程总图层
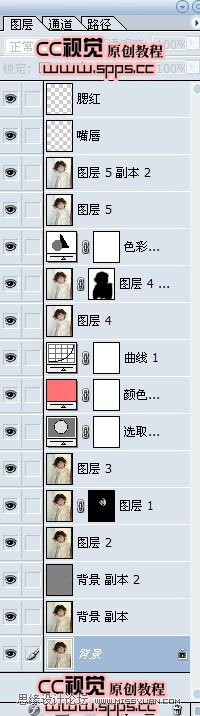
最终效果图

来源:https://www.tulaoshi.com/n/20160216/1570421.html
看过《Photoshop为宝宝模糊照片调出明亮清晰色调》的人还看了以下文章 更多>>