下面请跟着图老师小编一起来了解下PhotoshopCS5教程CG篇:人物鼻子,嘴唇和眉毛的绘制,精心挑选的内容希望大家喜欢,不要忘记点个赞哦!
【 tulaoshi.com - PS 】
相关教程:
PhotoshopCG人物精绘技法:人物眼睛的制作技巧
PhotoshopCG人物精绘技法:表现真实细腻的肌肤效果
下面是详细的教程

(1)选择鼻梁处的棕色线条,将其颜色调整为白色,并降低鼻翼处线条的不透明度。

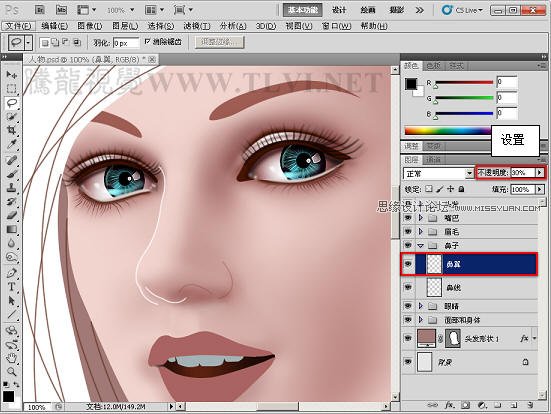
(2)使用模糊工具对线条进行模糊,使线条产生虚化的效果,就像柔和的光线映射在鼻梁上一样。

(3)绘制鼻孔图像,并使用橡皮擦工具将鼻孔下方图像擦除掉,形成鼻孔和鼻底的转折效果。

(4)使用加深工具将上嘴唇和下嘴唇图像的转折面部位进行加深,增加嘴唇的圆润感。

(5)在嘴唇图像上绘制弧形选区,并使用加深工具在选区内加深,绘制出嘴唇表面的褶皱效果。

(6)使用减淡工具,绘制出嘴唇的亮部区域。
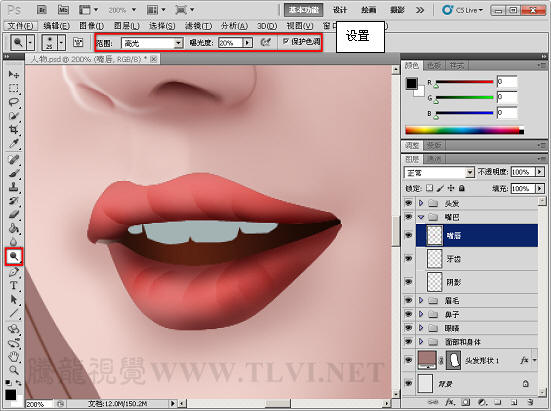
(7)使用色阶命令调整嘴唇的整体颜色,使其更接近于真实的嘴唇颜色。
提示:从暗部将嘴唇图像调整为亮色,可最大程度的保留更多的颜色。




(8)为嘴唇图像添加阴影效果,使唇部的边缘和皮肤之间的衔接更加自然。


(9)使用画笔工具,更改不透明度,绘制出嘴唇的高光效果。

(10)最后,将牙齿部位使用减淡和加深工具进行制作。牙齿的接缝处、牙齿边缘的高光和嘴唇投射出的阴影都是绘制时需要注意的细节。

(11)眉毛的绘制比较简单,首先添加阴影,然后使用蒙版遮罩使其产生虚实的效果,最后绘制出表面细细的毛发。
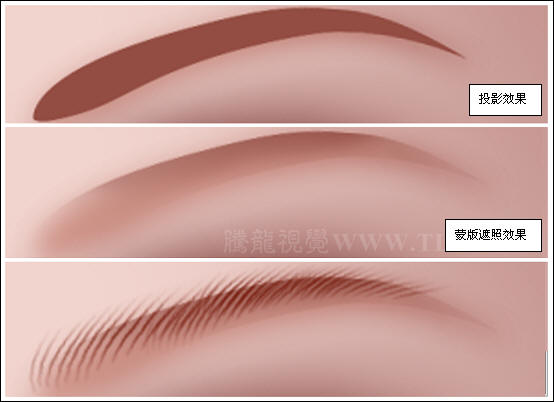
(12)面部五官完成后的效果如图所示。

(13)最后为人物面部添加高光。选择画笔工具,更改不透明度,并使用柔角笔刷进行绘制。
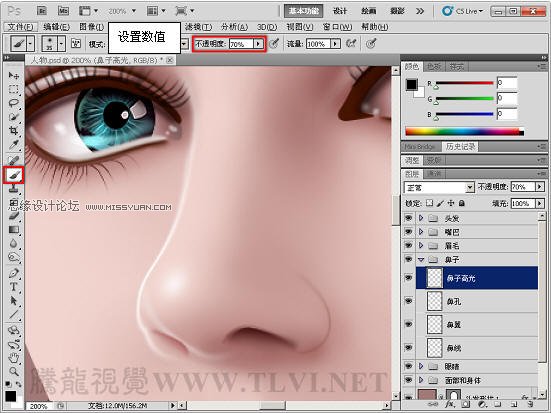
(14)将鼻头部位的高光复制,然后在鼻梁处绘制高光,高光绘制过程如图所示。
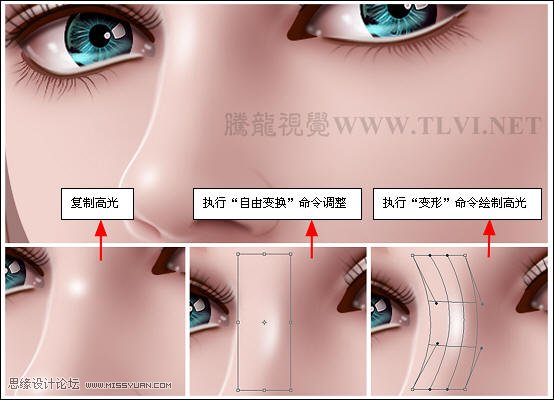
(15)参照以上绘制鼻头部位高光的方法,再绘制人物脸颊、眼眶、嘴唇、颧骨、右侧等部位的高光。

来源:https://www.tulaoshi.com/n/20160216/1570301.html
看过《PhotoshopCS5教程CG篇:人物鼻子,嘴唇和眉毛的绘制》的人还看了以下文章 更多>>