岁数大了,QQ也不闪了,微信也不响了,电话也不来了,但是图老师依旧坚持为大家推荐最精彩的内容,下面为大家精心准备的Photoshop合成战争过后的废弃场景,希望大家看完后能赶快学习起来。
【 tulaoshi.com - PS 】
最终效果:

下面是教程
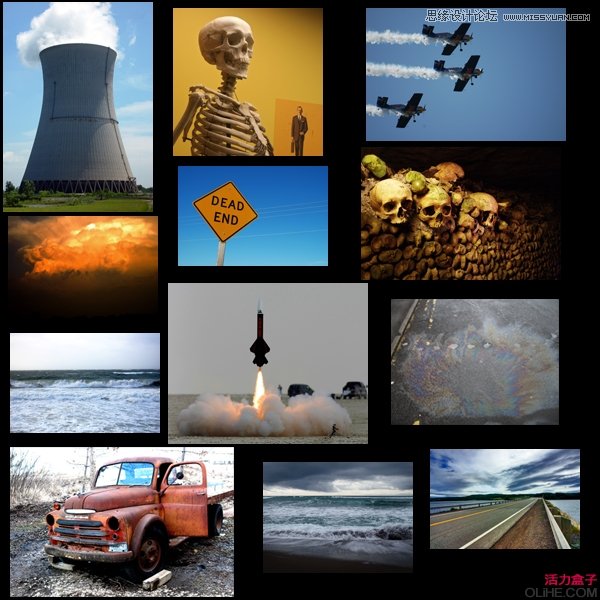
1.打开道路素材。

图层-新建调整层-渐变地图,颜色设置如下:

调整后的图片效果:

2.导入汽车素材到ps,把所在图层命名为汽车,然后使用你最熟悉的办法把汽车从背景中分离出来.
图形-调整-亮度/对比度,亮度-10,对比度+5。

3.复制汽车图层,并把复制得到的新图层命名为车的阴影,放置于汽车图层下方。按住Ctrl键单击车的阴影缩略图,取得选区后填充黑色,不透明度100%不变,设置图层混合模式为柔光。

4.调整车的阴影
这一步我们处理车窗使其能透过后面的景物。首先降低卡车图层的不透明度,这时候背景图就能清晰的看见了。选择背景图,然后使用矩形工具选中车窗附近的景物,复制粘贴,重命名为背景2,并置于所有图层的最顶端,隐藏图层。

选择汽车图层,取得如下图所示选区,然后把背景2图层取消隐藏,Ctrl+Shift+I反选,删除多余背景。


5.给卡车增加骷髅驾驶员
把骷髅从背景图中分离出来并导入我们的主文件中,命名为骷髅,置于汽车图层上方,并删除骷髅多余的部分,使其完美的融入汽车内部。

6.添加汽油渍
把汽油渍素材导入文件,命名为汽油渍,重置大小、旋转并调整位置(参考下图),然后使用柔软的橡皮擦擦除边缘使其与路面完美的融合。

7.添加Dead end标示牌
把标示牌从背景中分离出来然后导入主文件,命名为标示牌,使用加深工具涂抹右侧。

8.添加骷髅头
把骷髅头从背景中分离出来并导入主文件,命名为骷髅头组,调整大小并移动到合适的位置(参考下图),使用加深工具对骷髅头进行局部修饰。

9.为骷髅头组添加投影
使用与第三步相同的办法为其添加投影。

10.为路添加裂痕
路面看起来台湾正了,我们使用笔刷工具(前景色设为黑色)来创建裂痕,如下图所示:

11.改变颜色和对比度
图层-新建调整层-色彩平衡,参数依次为 -15、+10、+10
图层-新建调整层-亮度/对比度,参数依次为0(亮度不变)、+15。

12.添加航天飞机
把航天飞机从背景中分离出来导入主文件,命名为航天飞机。

13.为航天飞机添加烟雾
(本文来源于图老师网站,更多请访问https://www.tulaoshi.com/ps/)把烟雾素材导入主文件,命名为航天飞机烟雾,使用柔软橡皮擦擦除多余区域(参考下图)。

14.添加波浪
我们都知道火箭发射会在水面造成巨大的波浪,所以我们使用海浪素材来覆盖掉原图,使用橡皮擦工具擦除多余部分,当然你也可以使用图层蒙版(记住路的两边要用2张不同的素材图片来处理)。


15.调整海浪颜 色
图像/调整/色彩平衡,参数依次为+19、-16、-8。
16. 添加核电站
把核电站从背景图中分离出来然后导入我们的主文件,把所在图层命名为核电站。

17.核电站的调整
使用加深、减淡工具(参数设置如下图)来调整核电站的色调。
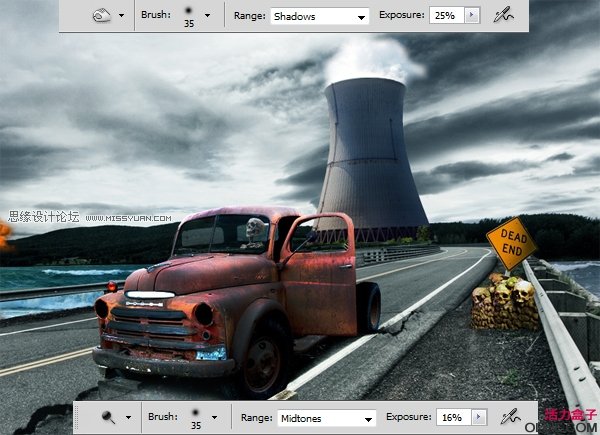
18.核电站添加裂痕、加深植被
使用第10步所讲述的方法,使用笔刷为反应堆添加裂痕。
使用黑色画笔,把不透明度降低为76%,混合模式设置成颜色,来加深裂痕的塌陷部分。

19.找一张火焰的图片导入主文件,放置到车顶棚位置,使用柔软橡皮擦去除对于部分,如下图:

滤镜-模糊-动感模糊,角度根据火焰方向而定,半径24px。

接下来使用橡皮擦工具,选用柔软画笔来降低主光源外的不透明度,如下:

命名图层为顶光1,复制图层,得到顶光2图层,执行滤镜-模糊-动感模糊,角度设置同上,半径为144px,点击确定后,把顶光2图层的不透明度设为70%。

复制顶光1,得到图层顶光3,设置顶光3图层的不透明度设为100%,八他放置在仅靠顶光1的位置如下图:

20.为汽车的发动机罩和保险杠添加光线
制作方法19步所讲述的相同,效果如下:

21.添加坠落的飞机
把飞机从背景图中分离出来导入主文件,命名为飞机,重置其大小和位置(见图)
图形-调整-亮度/对比度,亮度-20,对比度+10
使用加深、减淡工具进一步调整飞机的对比度。

22.为飞机添加火焰
新建图层,命名为飞机火焰,使用柔软画笔、不透明设置为度36%、颜色选用浓度较高的黄色来绘制飞机起火的火焰。

23.为核电站添加爆炸
新建图层填充黑色,命名为爆炸,混合模式选择滤色,图层不透明度设为40%,滤镜-渲染-线性光,设置如下:

24.选择大直径、白色、柔软画笔在23步制作的大光圈内绘制发光源(见下图)

25.加深边缘
图层-新建调整层-色阶,参数设置如下:
然后单击蒙板缩略图,使用黑色柔软画笔涂抹掉中间部分。
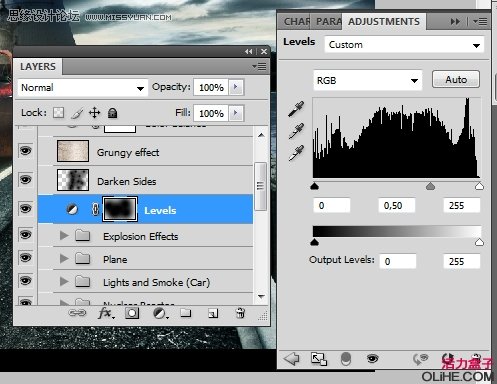

26.添加斑驳的背景效果
把我们预先准备的图片素材导入主文件,放置在最顶层,命名为斑驳,混合模式叠加,不透明度设为10%。


27.最后的调色
图层-新建调整层-色彩平衡,参数依次设置为-10、+5、+10。
(本文来源于图老师网站,更多请访问https://www.tulaoshi.com/ps/)
最终效果预览

来源:https://www.tulaoshi.com/n/20160216/1570274.html
看过《Photoshop合成战争过后的废弃场景》的人还看了以下文章 更多>>