下面这个Photoshop制作唯美风格的婚纱照片教程由图老师小编精心推荐选出,过程简单易学超容易上手,喜欢就要赶紧get起来哦!
【 tulaoshi.com - PS 】
本节提供的原始照片画面效果本身不错,但背景稍显平淡,太过生活化。下面就来学习如何将其制作成唯美风格的照片,增强其视觉上的艺术效果。
最终效果

制作前后效果对比

技术要点
本节重点介绍如何应用图层样式和调整颜色色调的命令来制作一幅具有唯美风格的照片。图3-32所示为本实例的制作概览图。

制作步骤
(本文来源于图老师网站,更多请访问https://www.tulaoshi.com/ps/)(1)启动Photoshop CS2,执行文件→打开命令,打开唯美人物素材,如图3-33所示

(2)参照前面实例中学习到的抠像方法,将该文档中的人物图像抠出,如图3-34所示

3)打开梦幻蓝色素材图片,然后将该文档中的图像复制到唯美人物素材文档中,得到图层 2,参照图3-35所示调整图层顺序和人物图像的位
(本文来源于图老师网站,更多请访问https://www.tulaoshi.com/ps/)
(4)选择图层 1,然后单击图层调板底部的添加图层样式命令,在弹出的菜单中执行外发光命令,参照图3-36所示对打开的图层样式对话框进行设置,为图像添加外发光效果
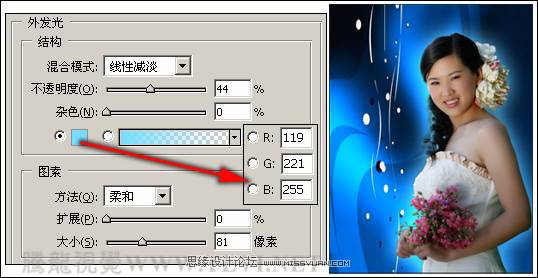
提示:为图像添加外发光效果可以使人物过渡自然,更好的融入背景图像中。
(5)按下键单击图层 1前的图层缩览图,将该图层中的图像作为选区载入。单击图层调板底部的创建新的填充或调整图层按钮,在弹出的菜单中执行亮度/对比度命令,参照图3-37所示设置对话框,调整图像的亮度和对比度。

(6)再次将人物图像作为选区载入,然后单击图层调板底部的创建新的填充或调整图层按钮,在弹出的菜单中执行色相/饱和度命令,打开色相/饱和度对话框,在该对话框中的编辑下拉列表中,分别选择各选项,并对各参数进行设置,如图3-38~3-39所


(7)下面添加色彩平衡 1调整图层,对整个图像的色调进行调整,如图3-40所

完成最终效果如图

来源:https://www.tulaoshi.com/n/20160216/1570210.html
看过《Photoshop制作唯美风格的婚纱照片》的人还看了以下文章 更多>>