下面是个Photoshop给外景婚片调出甜美的糖水色调教程,撑握了其技术要点,学起来就简单多了。赶紧跟着图老师小编一起来看看吧!
【 tulaoshi.com - PS 】
非常感谢老兵黑影提供的原片
本教程图片比较大,如果您看不清楚,可以点击图片看大图。

这张是最后处理好的效果,大家可以对比一下,如果喜欢的话可以继续看我说的步骤

第一步,在ps里面打开原片,我们看看这原片,比较灰比较暗,色彩透不出来。于是先添加一个曲线图层,如图调整:

第二步,添加蒙板,因为提亮之后有些地方会稍微过曝,这个时候就需要用黑色画笔在过曝的地方把它给涂回来,自己调整一下画笔的大小和透明度的参数。
(本文来源于图老师网站,更多请访问https://www.tulaoshi.com/ps/)
第三步,新建一个图层,然后盖印(快捷键是CTRL+ALT+SHIFT+E),然后该图层的属性设置为柔光,如图:该步骤的目的为适当加强对比。
(本文来源于图老师网站,更多请访问https://www.tulaoshi.com/ps/)
第四步,继续添加蒙板,在脸部的暗部和头发部位还有白色的衣服用黑色画笔继续涂回来也就是不要让他们对比太强,画笔的参数依旧可以自己调整自己习惯的。
效果如下:
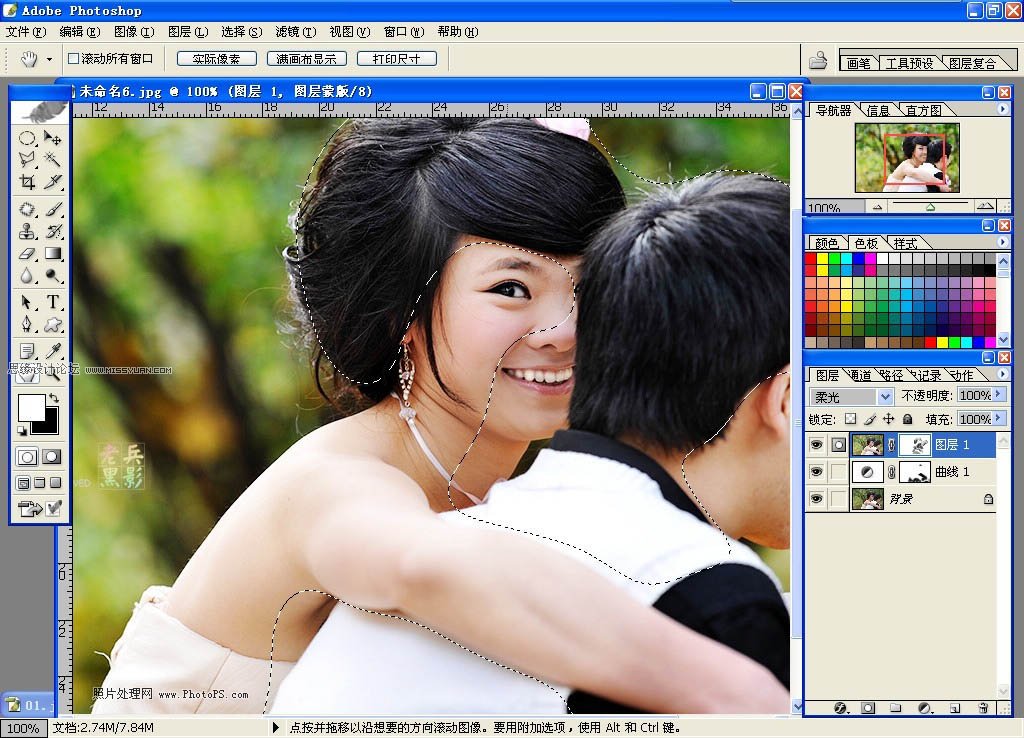
第五步,因为人物的肤色还是有点偏黄,所以添加一个可选颜色层,调整黄色,参数如图:
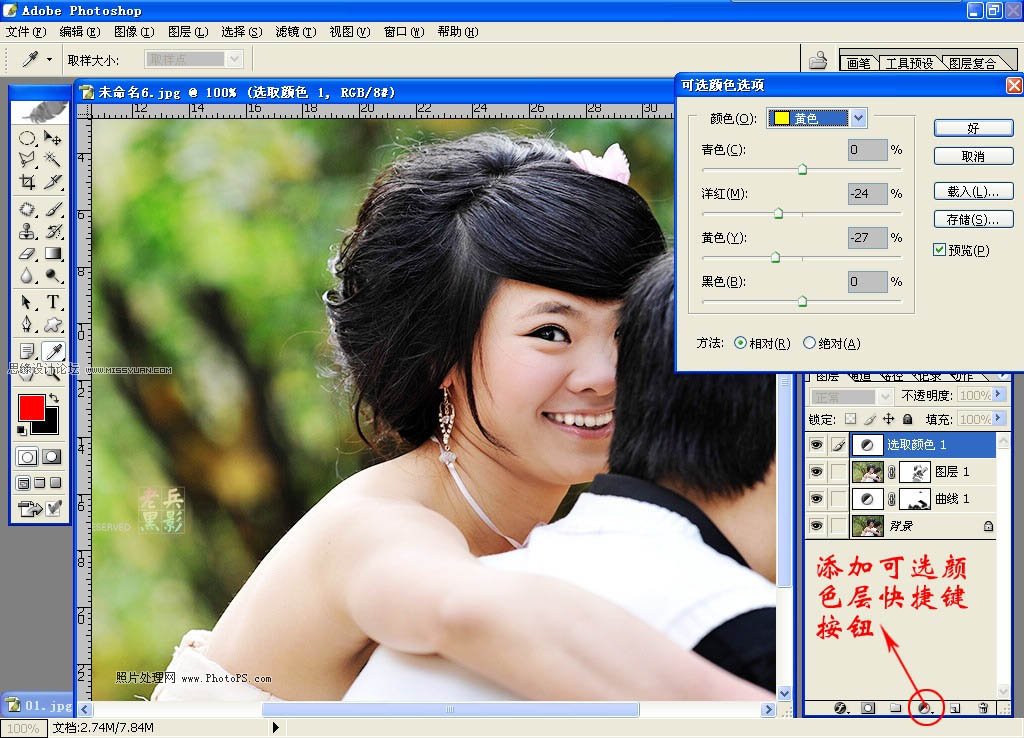
第六步,继续添加蒙板,把除了皮肤以外的地方用黑色画笔涂回来,为的是可选颜色层的调整不影响到除了皮肤以外的色彩。


来源:https://www.tulaoshi.com/n/20160216/1570138.html
看过《Photoshop给外景婚片调出甜美的糖水色调》的人还看了以下文章 更多>>