今天图老师小编要向大家分享个Photoshop调出超唯美的红外线风格外景婚片教程,过程简单易学,相信聪明的你一定能轻松get!
【 tulaoshi.com - PS 】
红外线效果在调色的时候很少用到,因为这种效果非常难控制,只有特殊的图片才适合这种效果。调色的过程也相当复杂一点,需要把通道的黑白图片叠加到原图层上,再利用滤镜及一系列调色工具调色,处理成我们想要的效果。制作的时候一定要细心。
本教程为图老师论坛会员艺流风尚原创教程,转载请注明
原图

最终效果

1、打开原片,并复制图层。

2、将图层模式更改为滤色,不透明度为59%。

3、合并图层,用索套选取工具分别在人物脸上和腿上较暗的地方做选区。并适当羽化,羽化值为150像素,用曲线将选区内图片适当提亮,效果如图所示:

4、用索套选取工具在较暗的草地上做选区,羽化值为150像素,用曲线将选区。内图片适当提亮,效果如图所示:

5、进入通道--红色通道,执行快捷键Ctrl+a全选,然后再按快捷键Ctrl+c复制。

6、新建图层,执行快捷键Ctrl+v粘贴,图层模式为滤色,不透明度为78%。

7、在图层1上执行滤镜/艺术效果/胶片颗粒,参数如图所示:颗粒:0,高光区域:7 ,强度:1。

8、在背景层上执行色相/饱和度:编辑--黄色,色相-38 ,饱和度+15 ,明度+55,注意要点去图层1前面的眼睛才能看到效果。

9、在图层1上加蒙版,用画笔工具在蒙版上适当的将图层1下面的人物面部轮廓擦出来,注意:画笔的不透明度为21%,硬度为0%,前景色为黑色,背景色为白色。

10、合并图层,执行可选颜色:颜色--青色,参数如图:青色+69, 洋红0 ,黄色-100, 黑色+100。

11、继续执行可选颜色:颜色--青色,参数如图:青色+100, 洋红0 ,黄色-55 ,黑色+58。

12、复制图层,在背景副本上执行滤镜/模糊/动感模糊:角度0,距离798像素。
(本文来源于图老师网站,更多请访问https://www.tulaoshi.com/ps/)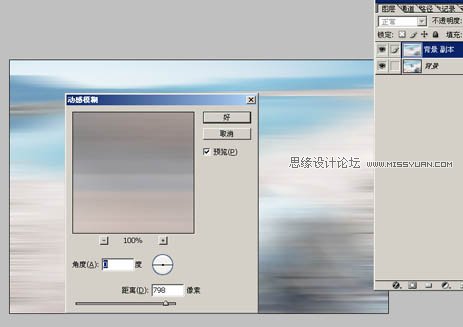
13、背景副本图层模式为柔光,用索套工具将人物轮廓选出来并羽化,羽化值为:200像素,按删除键Delete将选区内图片删除。

14、在背景副本层上执行色阶,将图片适当压暗,参数如图所示:

15、合并图层,执行色相/饱和度:编辑--青色,参数如图:色相-4 ,饱和度+46 ,明度-59。最后用加深减淡工具在图片上做适当调整即可。

最终效果:

来源:https://www.tulaoshi.com/n/20160216/1570065.html
看过《Photoshop调出超唯美的红外线风格外景婚片》的人还看了以下文章 更多>>