给自己一点时间接受自己,爱自己,趁着下午茶的时间来学习图老师推荐的Photoshop制作一款可爱的奶牛文字,过去的都会过去,迎接崭新的开始,释放更美好的自己。
【 tulaoshi.com - PS 】
先来看看效果

接下来我们就来开始制作这个效果,首先是新建图层 大小随意了,这里我们用的是500*500,然后填充你喜欢的背景色
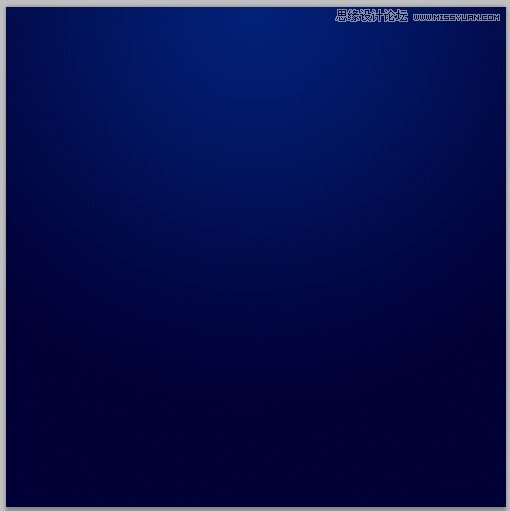
下面打上你自己想要的文字
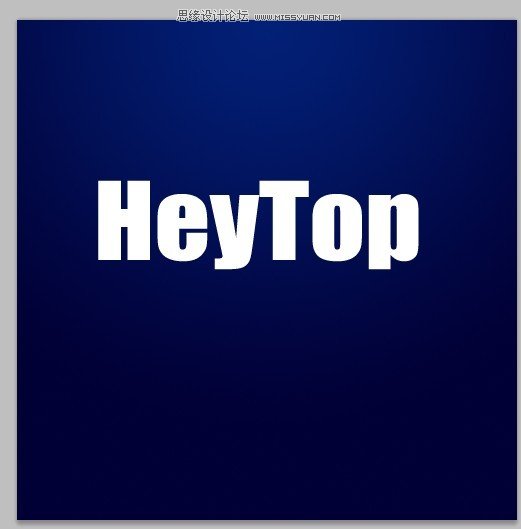
然后稍稍给***一点效果
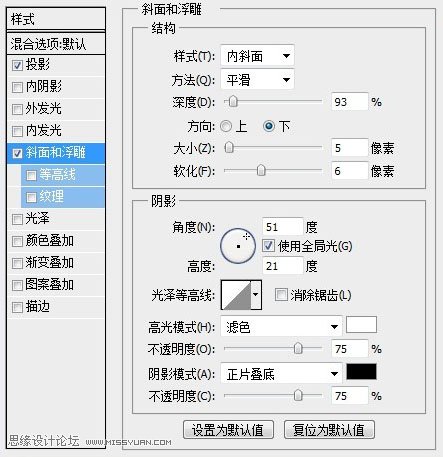
加个阴影什么的
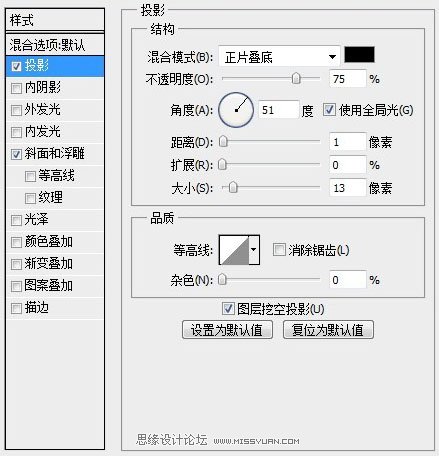
做完后新建一个图层填充一层颜色,颜色见图上所示

接下来是应用滤镜 像素画化-彩色半调 数值如图
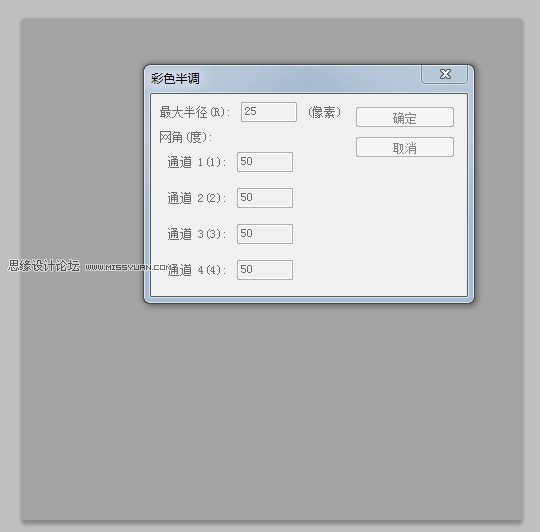
下面就得到了斑点了 然后就是按住CTRL 点文字层得到文字选取 反向删除文字区域外的图案
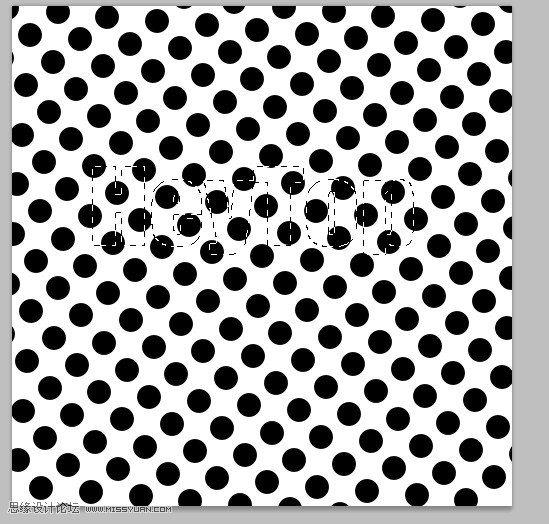
然后把斑点图层模式改为正片叠低 当然你这里也可以用滤镜 波浪改一下斑点的扭曲

好了差不多加个小牛就完工了 谢谢大家观看

来源:https://www.tulaoshi.com/n/20160216/1569784.html
看过《Photoshop制作一款可爱的奶牛文字》的人还看了以下文章 更多>>