下面请跟着图老师小编一起来了解下Photoshop绘制一个可爱的雪人教程,精心挑选的内容希望大家喜欢,不要忘记点个赞哦!
【 tulaoshi.com - PS 】
先看效果图。

新建文档400x300,双击背景,添加图层样式,颜色分别为#FFFFFF, #759CC3 和 #02143A。

效果如下。

建新层,画一正圆,填充任意颜色,添加图层样式。
(本文来源于图老师网站,更多请访问https://www.tulaoshi.com/ps/)
得到下图效果。

建新层,调出正圆选区,填充黑色,杂点滤镜。

图层模式滤色,效果如下,这个是雪人的脑袋。

复制一个,适当缩放,作为雪人的肚子。

建新层,用钢笔画下图所示路径,填充#9F0004。

用加深工具加深围脖四周,建新层,用套索做一选区,柔角画笔前景色#4f0101,在底部涂抹。
(本文来源于图老师网站,更多请访问https://www.tulaoshi.com/ps/)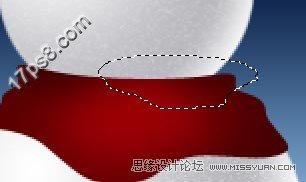
效果如下。

重复刚才步骤,做出围脖的其它褶皱。

重复做脑袋的步骤,颜色换一下,画一椭圆选区,删除。

建新层,画一正圆,填充黑色,加阴影,之后复制一个,作为眼睛。

建新层,用钢笔画一鼻头状路径,直线渐变#FFB036 和 #FE2E00。

底部建新层,用套索画三角选区,填充黑色,不透明度20%

选择青草笔刷,设置如下。


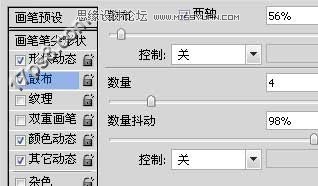
其它设置默认。复制几个,注意图层顺序。

建新层,用白色干画笔笔刷点几下,作为修饰,并给胸前的花朵添加阴影。

建新层,用钢笔画一选区,填充白色,这是雪堆,之后建新层,用黑色柔角画笔点一下,降低不透明度,作为雪人的倒影。注意图层的顺序。

底部建新层,用白色柔角笔刷点几下,更改不透明度。

处理一下围脖上部,用钢笔画一路径,转换为选区删除,为雪人的帽子和围脖添加阴影。

一些细节的处理,最终效果如下。

来源:https://www.tulaoshi.com/n/20160216/1569706.html
看过《Photoshop绘制一个可爱的雪人教程》的人还看了以下文章 更多>>