今天图老师小编要向大家分享个Photoshop给美女图片添加超酷的撕边效果教程,过程简单易学,相信聪明的你一定能轻松get!
【 tulaoshi.com - PS 】
最终效果
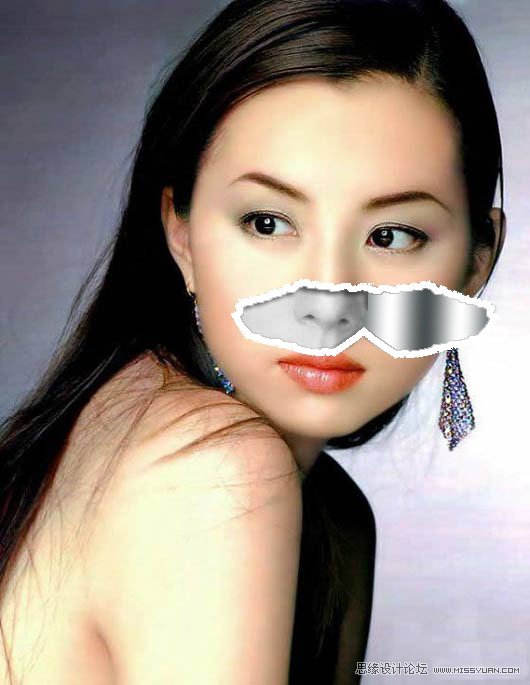
1、打开人物素材,把背景图层复制一层,按Ctrl + Shift + U 去色,作者没有提供原始素材,可以先用下面的素材。


2、选择多边形套索工具在人物脸部皮肤上任意划出一块选区,如下图。

3、打开通道面板,新建一个通道,把选区填充白色,如下图。
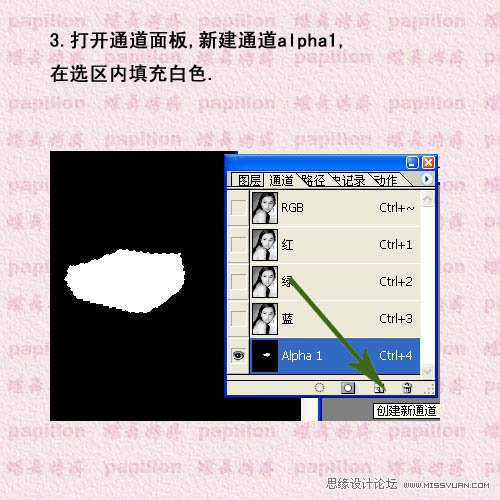
4、执行:滤镜 画笔描边 喷溅,确定后取消选区。

5、调出当前通道选区。
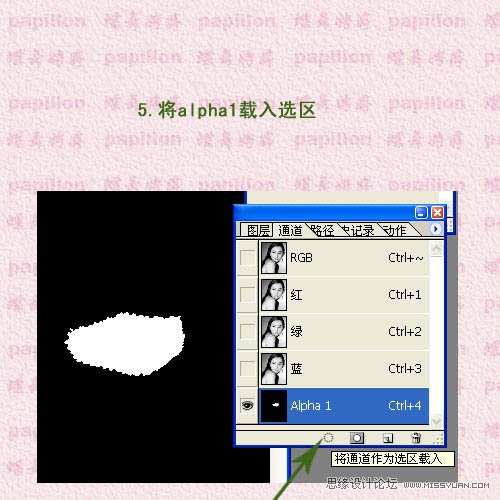
6、回到图层面板,选择背景图层,按Ctrl + J 把选区部分的图像复制到新的图层,按Ctrl + Shift + ] 置顶,如下图。
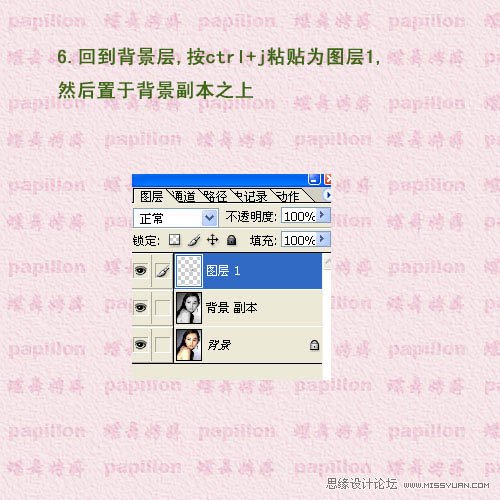
7、调出当前图层选区,回到背景副本图层,按Delete 删除,这是我们关闭图层1的小眼睛,效果如下图。

8、保持选区,选择菜单:选择 修改 收缩,数值为6。
9、点击图层1,按Ctrl + Shift + I 反选,填充白色。
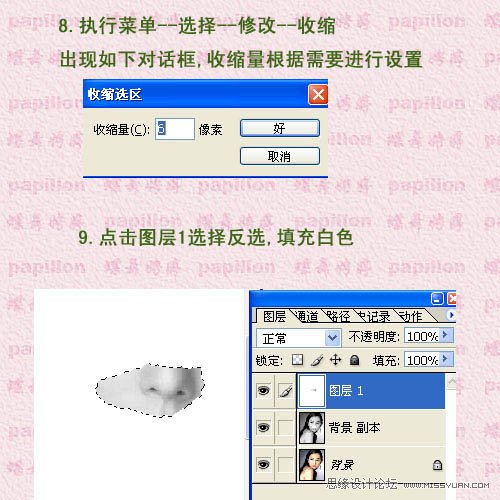
10、将通道Alpha 1载入选区,按Ctrl + Shift + I 反选,回到图层面板,选择图层1,按Delete 删除,效果如下图。

11、选择魔术棒工具选中白边,按Ctrl + J 复制一层。

12、给当前图层添加图层样式,选择投影,数值默认,效果如下图。

13、将多余的阴影部分用橡皮擦去。
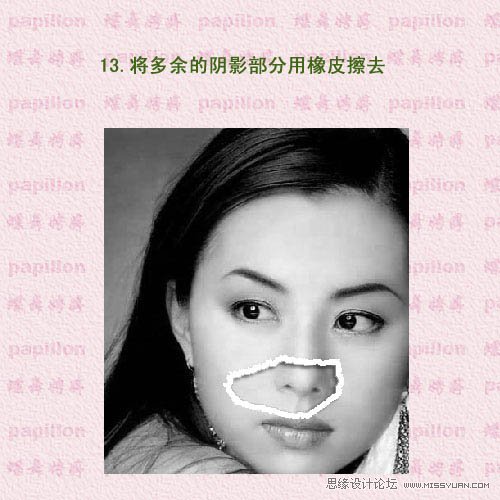
14、把图层1和图层2合并,再把背景副本图层删除,效果如下图。
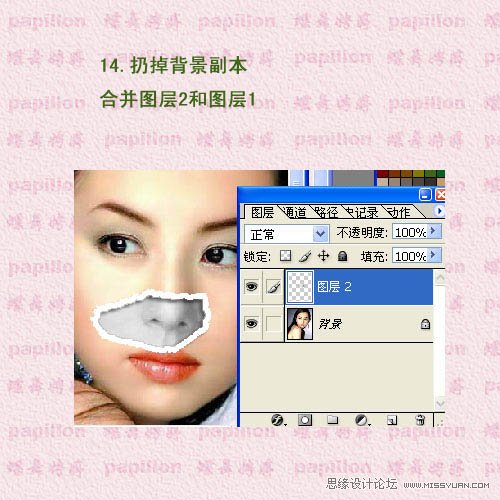
15、把图层2复制一层,得到图层2副本。

16、执行菜单:编辑 变换 水平翻转,移至合适位置,如下图。

17、用魔术棒工具选择白色区域,按Ctrl + J 复制到新的图层。
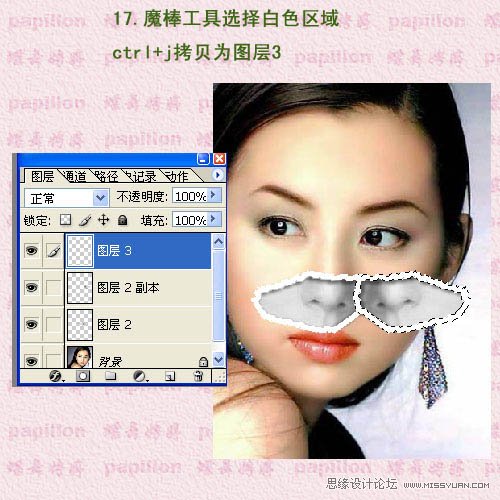
18、将图层2副本载入选区,拉上下图所示的渐变色。

19、合并图层3和图层2副本,图层参照如下图。
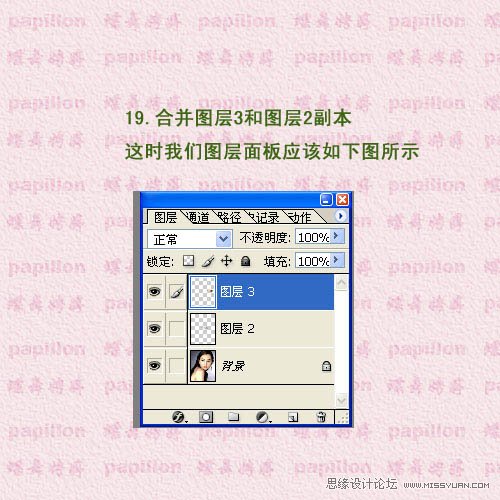
20、选择矩形选框工具,拉出下图所示的选区,按Delete 删除,然后取消选区。

21、做用模糊工具将链接部分模糊一下,完成最终效果。

最终效果:
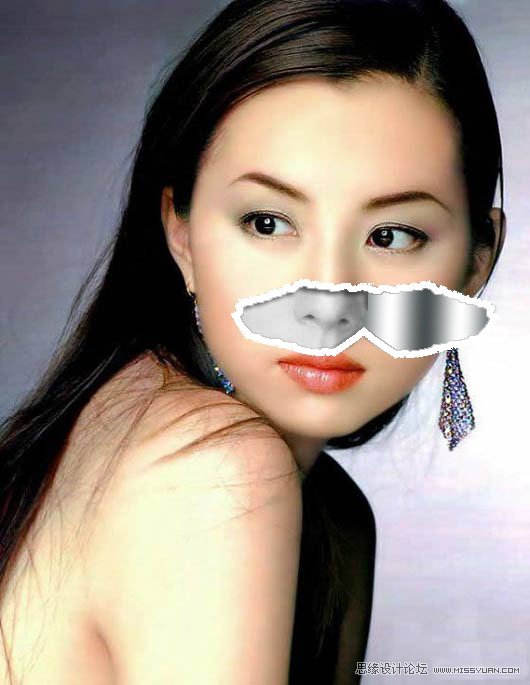
来源:https://www.tulaoshi.com/n/20160216/1569661.html
看过《Photoshop给美女图片添加超酷的撕边效果》的人还看了以下文章 更多>>