想要天天向上,就要懂得享受学习。图老师为大家推荐Photoshop打造卡通圣诞老人壁纸,精彩的内容需要你们用心的阅读。还在等什么快点来看看吧!
【 tulaoshi.com - PS 】
先看效果图。
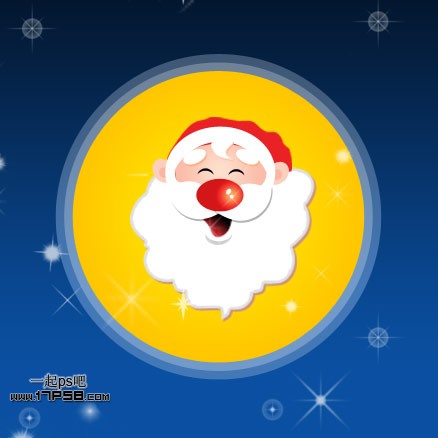
新建文档800x600像素,双击背景层转为普通图层,添加图层样式。
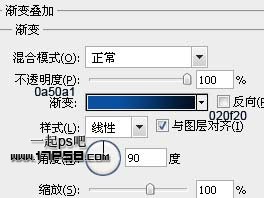
效果如下。

建新层,画一白色正圆。
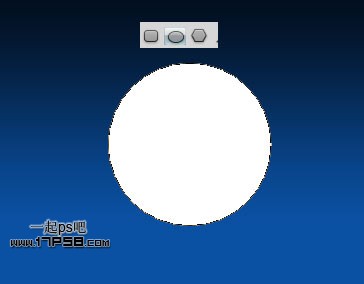
添加图层样式。
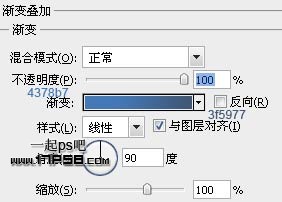
效果如下。

复制一层,缩小,添加图层样式。
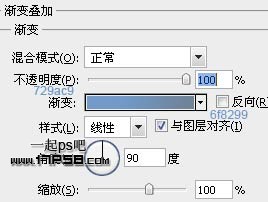
效果如下。

再复制一层,缩小,添加图层样式。
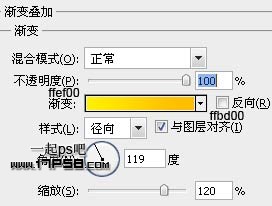
效果如下。
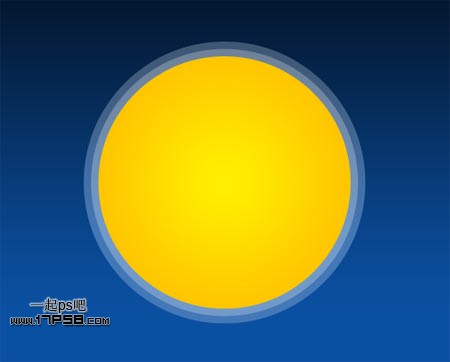
建新层,画一白色椭圆。
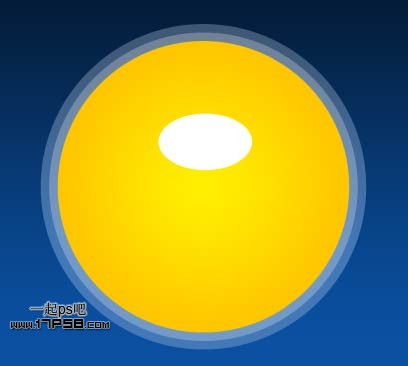
添加图层样式。
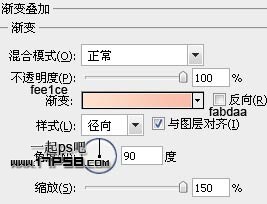
效果如下。
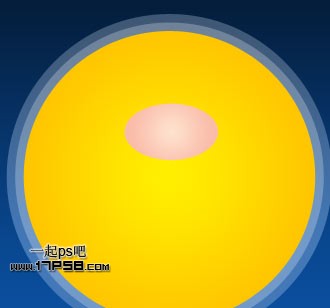
建新层,自定义形状工具减法模式画2个椭圆,用钢笔改变形状。
(本文来源于图老师网站,更多请访问https://www.tulaoshi.com/ps/)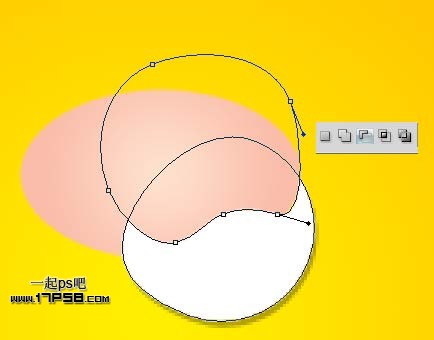
添加图层样式。

复制一个,挪到左边,ctrl+T水平翻转。

建新层,减法模式画2个黑色椭圆,复制一个挪到左边,这是圣诞老人的笑眼。

建新层,画一个白色椭圆。

添加图层样式。
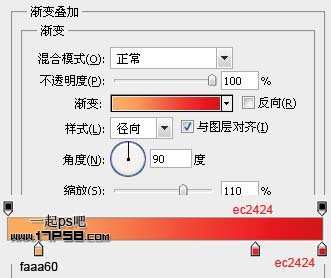
渐变中心往右挪一些,效果如下。
(本文来源于图老师网站,更多请访问https://www.tulaoshi.com/ps/)
建新层,在圣诞老人鼻子部位用椭圆工具画2个白色高光。

建新层,画一个白色椭圆。

添加图层样式。
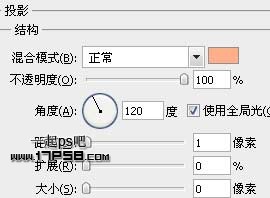
复制一个,挪到右侧,效果如下。

下面画圣诞老人的帽子,底部建新层,用钢笔画下图所示形状,填充红色。

建新层,自定义形状工具减法模式画2个白色椭圆。

建新层,用钢笔画出下图所示形状,填充白色,并添加阴影。

建新层,画一个白色椭圆。

添加图层样式。
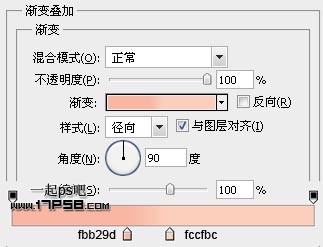
复制一个挪到左侧,效果如下。

底部建新层,用钢笔画出圣诞老人的大胡子,填充白色。

添加图层样式。
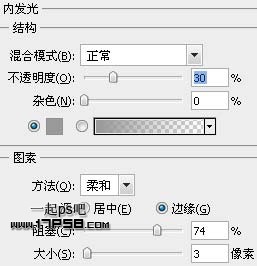
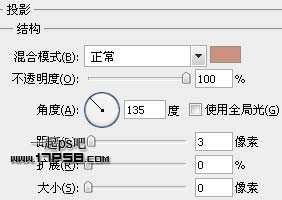
效果如下。

建新层,用钢笔画出下图所示图形,填充黑色。
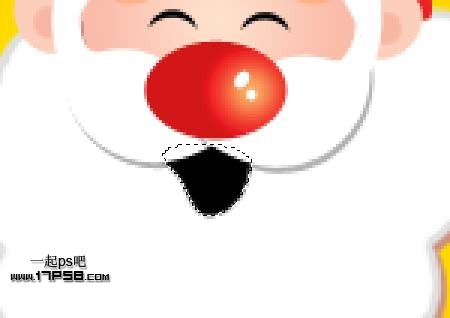
添加图层样式。

圣诞老人的舌头,效果如下。

建新层,减法模式画2个灰色椭圆,用钢笔适当调整形状。
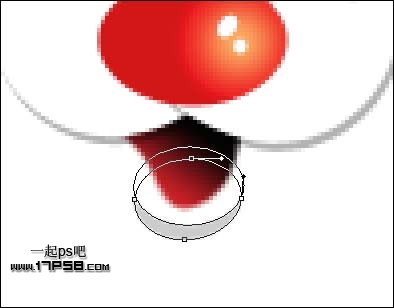
顶部建新层,用星光笔刷添加一些白色星星,适当降低图层不透明度,最终效果如下。

局部。
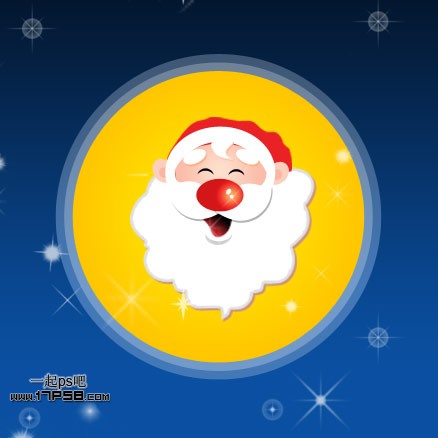
来源:https://www.tulaoshi.com/n/20160216/1569568.html
看过《Photoshop打造卡通圣诞老人壁纸》的人还看了以下文章 更多>>