关注图老师电脑网络栏目可以让大家能更好的了解电脑,知道有关于电脑的更多有趣教程,今天给大家分享Photoshop绘制悲切的别离插画场景教程,希望对大家能有一点小小的帮助。
【 tulaoshi.com - PS 】
最终效果

1、在绘制线稿之前我们需要去找参考,找参考对于任何人来说都是很重要的,参考可以从电影截图,手办,COSPLAY,模特摄影中去寻找,像这张画,我就是从电影《花木兰》中得到的灵感。

2、关于灵感我觉得我们不要说的太悬,灵感这种东西不可能凭空捏造出来,灵感的来源必定是你看到过的或者是你画过的东西,所以我倡导大家多临摹,多看图,有条件可以去旅游,都可以获得很多灵感,初学者遇到最多的问题就是不知道从何下手。

3、线稿需要进行处理。对于线稿的处理我们一定要注意以下步骤,首先我们打开线稿,导入PHOTOSHOP,双击图层后点击确定来进行涂层解锁。
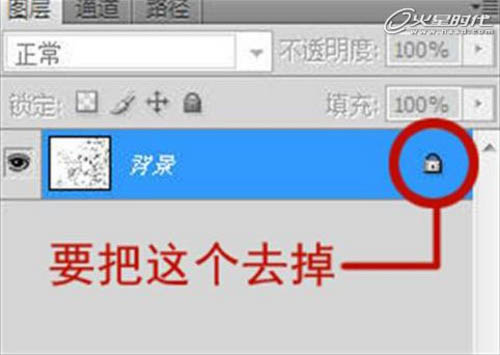
4、然后按【CTRL+U】打开色相饱和度调整界面,记住一定要勾选【着色】这样才能调整线稿颜色,将线稿调制成暖色调(可以是红色),这样线稿不会因为是黑色而感到画面很脏。
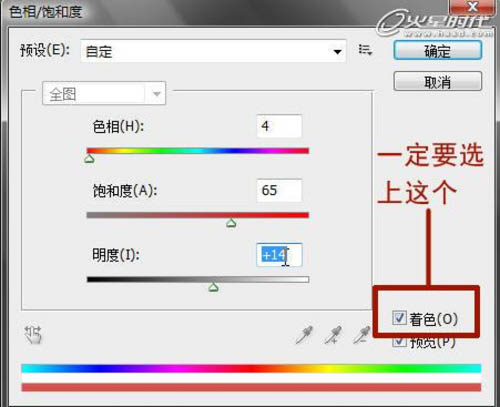
5、这样,线稿就变成了浅红色。线稿甚至可以在上色的时候丰富画面的色彩。作用很大。

6、将线稿图层属性设置为【正片叠底】线稿层下面的一层就是上色层了,这样我们进行上色的时候就不会影响到上面的线稿层了。
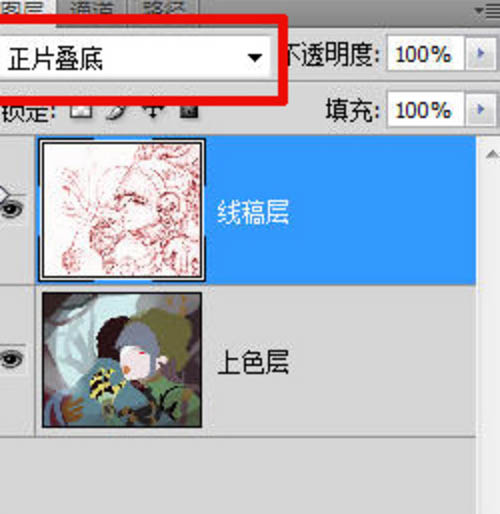
7、我们进行平铺色彩的时候我们可以不用取太暗的色彩,平铺的时候我们可以使色彩稍微亮点,记住我们平铺的色彩不是固有色,也不是亮部,其实算是介于固有色和亮部之间的色彩,色彩不用太纯,可以稍微灰一点。

8、平铺的时候我们用的画笔一定要用硬边的,可以不用上色上的太拘谨,可以随意点。
在平铺色彩的时候我们要有一个概念,这个就是色彩要一种一种的引入,一定不要一次引入太多,一定要保持每一步色彩都要平衡,引入一种色彩的时候我们要新建一层,在这层上随便大胆的用色,反正我们有【CTRL+U】嘛,千万不要怕用色。但别忘了合并图层啊。
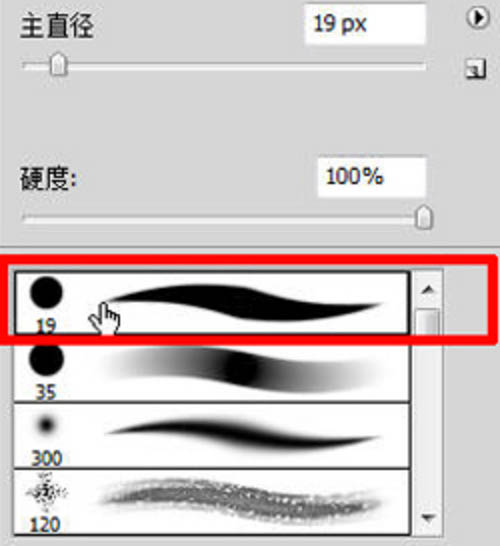
9、绘制暗部的时候我们还是用上面说到的硬边笔去绘制,但是在图层上要做变动,也就是要在上色层上新建一层暗部层,把暗部层属性设置为【正片叠底】。这样我们画什么部位只要取一下该部位本来的颜色,这样在暗部层上画出的色彩就是该色彩加深的颜色。
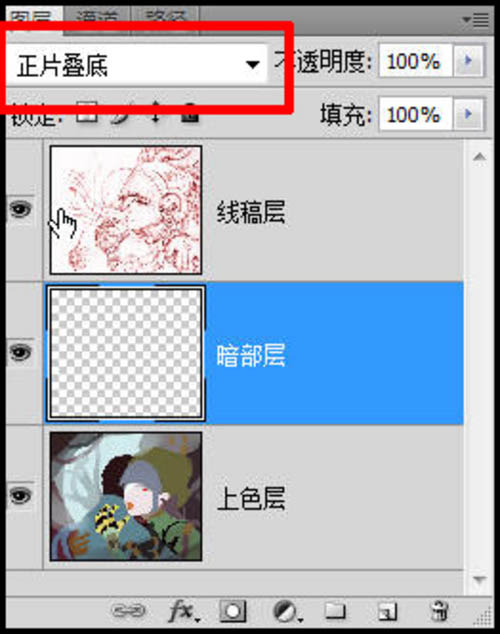
10、在绘制暗部时我们选用的色彩均为一开始平铺时的色彩正片叠底后的效果后色彩的效果在明度上会变暗,在纯度上会变纯,正好符合色彩的对比原理,是个很好的方法。这也是为何一开始铺大色的时候我们选择偏亮偏灰的色彩。

11、现在要把所有图层可并为同一图层,按【CTRL+SHIFT+E】,开始涂抹,我们选择【涂抹】工具。

12、把线稿和明暗交界线处快速涂抹好,因为线稿之前我们调过颜色,调整为红色,所以涂抹后,红色会融入到我们的色彩里,会丰富我们的色彩,如果一开始我们没有调整线稿的颜色,那么当我们涂抹时色彩会变得很脏。

13、我把物体大致分为三层,第一层叫固有形态层(也就是石膏层),第二层叫粗糙质感层,第三层叫光滑层。由这三层就组成了一个具有质感的物体了。
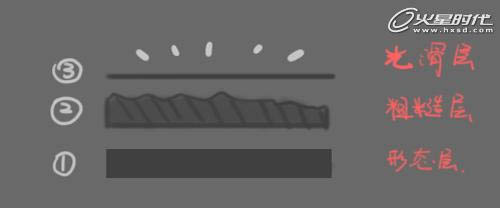
14、这第一层形态层我们就理解成高中画石膏就可以了,没有高光,表面粗糙只要用黑白塑造形体就可以了。
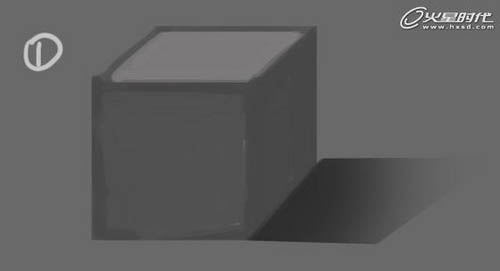
15、第二层的粗糙层的意思就是我们在石膏的基础上把它搞得粗糙些,主要就集中提现在明暗交界线的位置最为明显,可以增加很多细节。

16、第三层就为光滑层,我们加强亮部,反光,并加上高光,高光又叫点光,点光只有在表面光滑的物体上才会出现,大家看看金属等就知道了,布的受光我们叫泛光,泛光的受光面积大,成整片分布。并且对比不会太大。

17、对了再提一个,就是我们在观察光滑的物体的时候要知道光滑物体的表面很滑,像一面镜子,所以亮部和反光的部位就能反射出外界物体的亮部。这点很重要!
注意水面的反光,天空云的白亮是不是很清楚呢?

18、再看这张画的眼睛里面,反光部可以清楚的看到一个人的面部的亮部(找找看),我们只要把光滑的东西想象成一面半透明的镜子就好了。

19、接下来讲一下高光的具体画法和形状。
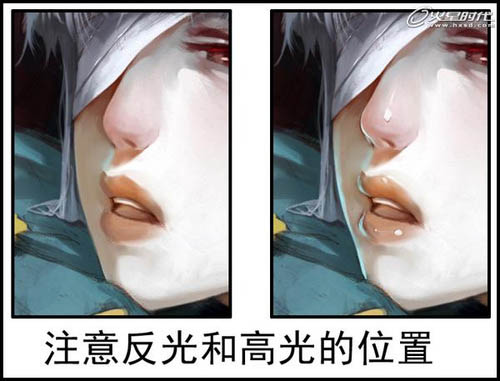
20、我点高光的时候习惯用把直径调到1的画笔强调一下高光的部分边缘,这样会使高光更为突出。
高光一定是点在最高的地方啦,没什么说的。对于高光的形状我们回到上面说的像个镜子,所以我们也可以这么点。
像不像一个窗子照过来的光? 是不是更自然呢?

21、画头发的时候我始终用的是最原始的19号中间实两头虚的画笔,只是经常放大缩小画笔,并配合在数位板上的快速移动,从而丰富头发的细节。

22、斑驳金属的绘制其实很简单,首先我们要找个能画出比较斑驳感觉的笔刷。

23、找一种边缘比较有纹理的笔,随便那种都行,但是前提是这种笔必须具备边缘复杂。

24、用上面介绍的笔刷去画明暗交界线的地方,丰富明暗交界线的边缘,丰富细节。

25、我们来看这张画,每件物体上没有过多色阶的调子,我认为初学者可以多临摹些像这样的单线平涂的图,对于亮部和暗部形状的色块分布很有帮助,非常有助于大家理解明暗交界线。在这里我讲一下如何画圆弧形的明暗交界线吧。

26、比如上面这张画的领口部位为圆弧形。

27、可是很多人处理这部分通常会处理成这样。

28、这样的色块分布实在是死气,很不爽,在色块分布上我们要想想太极这个东西为什么会这么和谐。
(本文来源于图老师网站,更多请访问https://www.tulaoshi.com/ps/)
29、原因就在于它阴中有阳,阳中有阴,有旋律,正如我们的色块,也要做到阴中有阳,阳中有阴这样的阴阳互补,才能达到和谐。
这里我们用色块就要注意色阶不要相差太大,要不会花的。
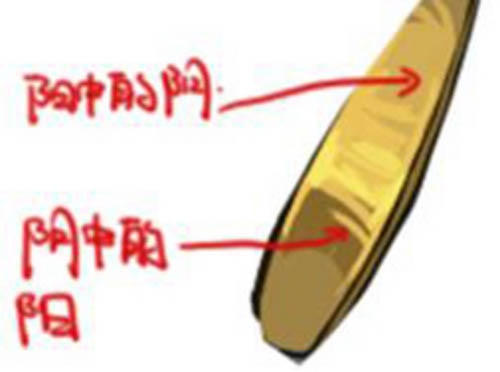
30、言归正传,我们继续。管子的绘制,一定要注意不要把管子画的太圆了,管子转折的地方的透视要把握好,而且不要忘记给管子加上反光,让管子更像金属质感。

31、最后我们按照上面的步奏和原理最终完成整个画面。最后的处理上我喜欢在画面的最上层随便蒙一层颜色,将图层属性改为叠加,然后我们再用【CTRL+U】调整它的颜色。直到最后色彩平衡。

最终效果:

来源:https://www.tulaoshi.com/n/20160216/1569495.html
看过《Photoshop绘制悲切的别离插画场景》的人还看了以下文章 更多>>