最近很多朋友喜欢上PS,但是大家却不知道如何去做,别担心有图老师给你解答,史上最全最棒的详细解说让你一看就懂。
【 tulaoshi.com - PS 】
最终效果

原图

1、打开人物素材。

2、在图层调板中创建可选颜色调整图层。
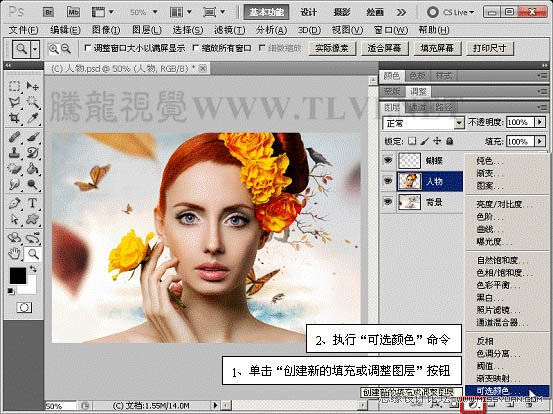
3、在调整调板中选择需要调整的颜色。

4、减少图像中黄色所含有的青色数量。

5、增加图像中黄色所含有的黄色数量。

6、增加图像中黄色所含有的黑色数量。

7、适当增加图像中黄色含有的洋红数量。

8、参照以上方法调整图像中白色所含有的各颜色数量。




9、调整图像中中性色所含有的各颜色数量。
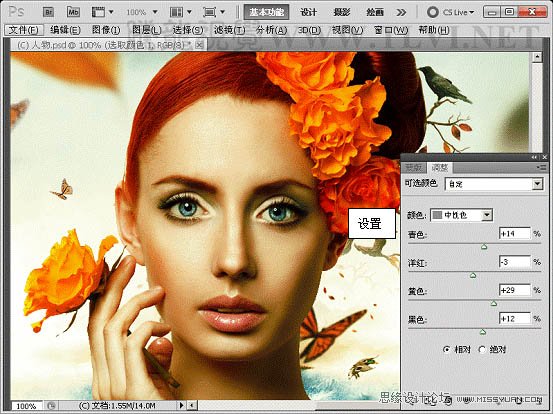
10、使用画笔工具在选取颜色 1图层蒙版中进行涂抹,屏蔽部分图像。
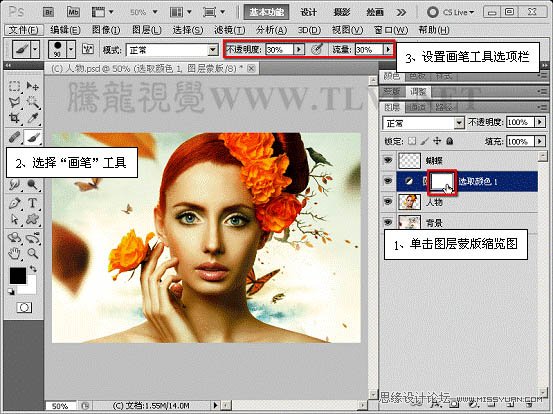


11、在图层调板中新建色相/饱和度调整图层,适当降低图像整体饱和度。


12、将选取颜色 1图层蒙版复制到该层中。

13、再次创建可选颜色调整图层,适当减少图像中白色所含有的黑色数量,提高图像中白色高光处的亮度和范围。
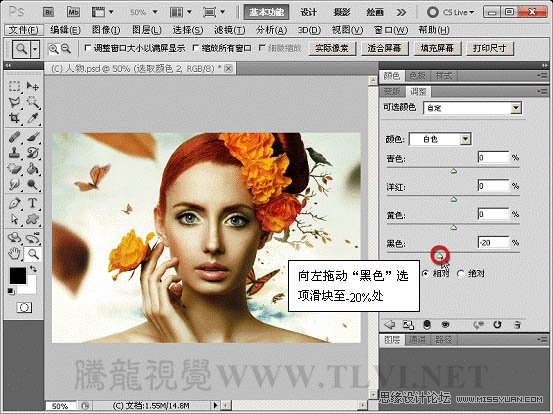
14、在图层调板中复制人物图层。
(本文来源于图老师网站,更多请访问https://www.tulaoshi.com/ps/)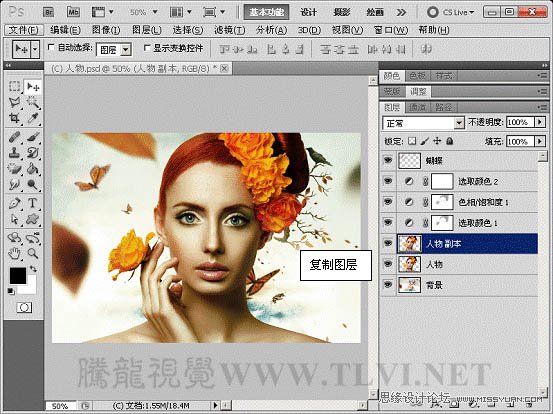
15、执行滤镜→其他→自定命令,增加人物脸部皮肤的质感。
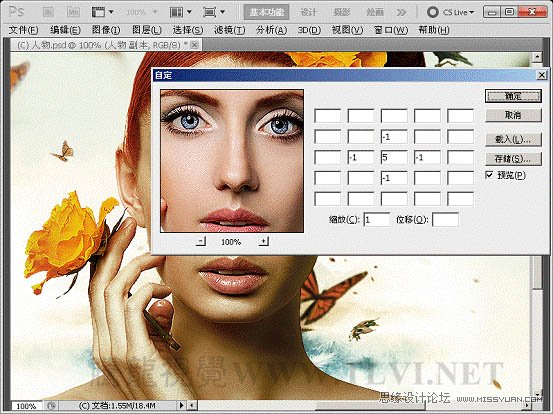

16、将该复制图层的图层不透明度设置为50%,完成最终效果。

来源:https://www.tulaoshi.com/n/20160216/1569380.html
看过《Photoshop调出头像高清的质感铜黄色效果》的人还看了以下文章 更多>>