在这个颜值当道,屌丝闪边的时代,拼不过颜值拼内涵,只有知识丰富才能提升一个人的内在气质和修养,所谓人丑就要多学习,今天图老师给大家分享Photoshop合成怀旧风格美女海报教程,希望可以对大家能有小小的帮助。
【 tulaoshi.com - PS 】
先看看效果图

首先打开美女图片。

建新层,导入太阳光线笔刷,前景色白色点一下,图层不透明度37%。

添加蒙版,黑白径向渐变,效果如下

导入花朵素材,适当缩放,图层模式叠加

建新层,导入云朵笔刷,前景色白色在图像上部添加不同的云朵,然后群组这些层

导入塔楼图片,大小及位置如下
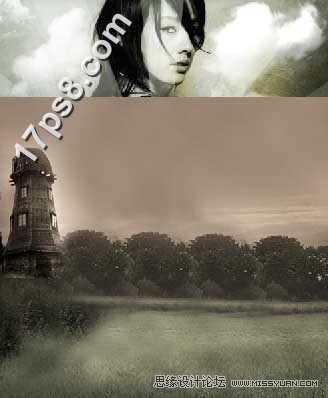
添加蒙版,用黑色柔角笔刷把覆盖模特身体部分的塔楼去除,图层模式叠加
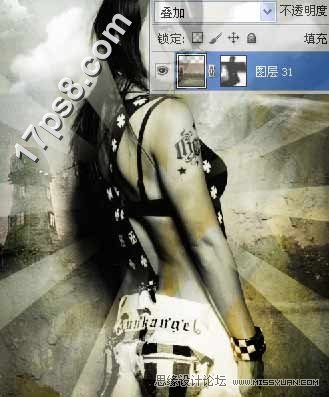
为了增加复古感觉,导入岩石纹理,添加蒙版,用黑色柔角笔刷把覆盖模特身体部分的岩石去除,图层模式柔光

建新层,用大口径白色柔角笔刷在美女右手位置点一下

下面制作光条,建新层,填充黑色,再新建一层,做一矩形选区,用大口径白色柔角笔刷涂抹,类似下图效果
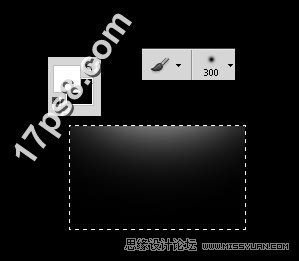
Ctrl+T压扁

删除黑色层,复制几个光条层,图层模式叠加,效果如下

导入花朵图片,添加蒙版去除多余部分,图层模式明度,复制一个到美女右侧
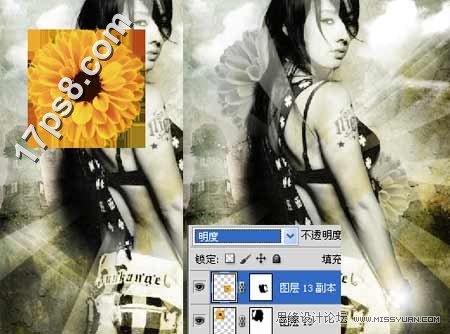
建新层,用钢笔画曲线路径,黑色1像素实心笔刷描边路径,效果如下

建新层,载入美女跳舞笔刷,在路径位置点几下,效果如下

建新层,用白色1像素笔刷随意涂抹,类似下图效果
(本文来源于图老师网站,更多请访问https://www.tulaoshi.com/ps/)
图层模式改为叠加,适当降低图层不透明度,添加蒙版,用黑色柔角笔刷把覆盖在美女身上的线条涂抹掉
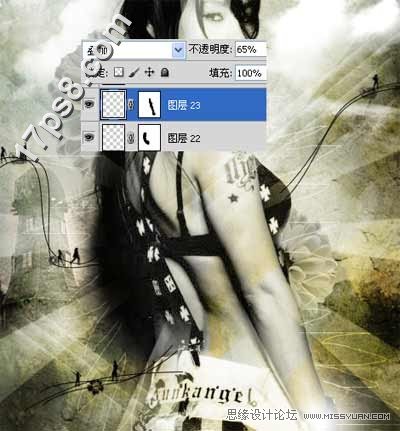
建新层,设置笔刷
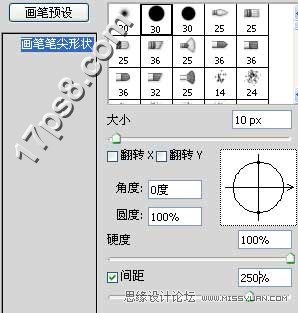

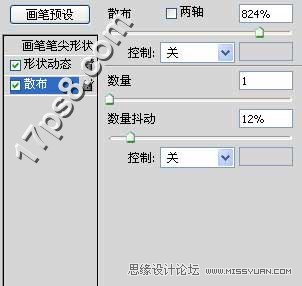
前景色白色涂抹,添加外发光样式
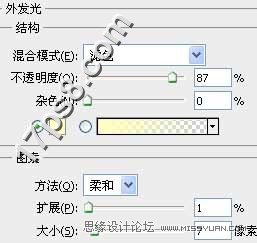
类似下图效果

建新层,载入音乐符号笔刷,前景色黑色涂抹

回到太阳光线层,选择蒙版用黑色柔角笔刷把美女脸部的笔刷部分涂抹掉
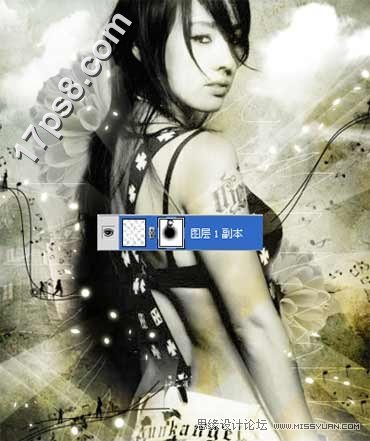
回到图层顶部,添加渐变映射调整层,图层模式明度

添加色相/饱和度调整层,降低饱和度
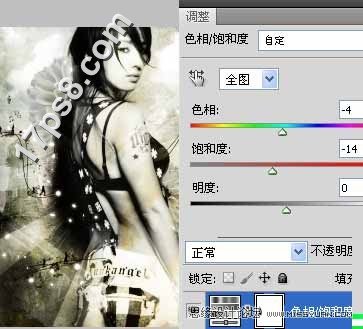
处理其它细节,最终效果如下

来源:https://www.tulaoshi.com/n/20160216/1569339.html
看过《Photoshop合成怀旧风格美女海报教程》的人还看了以下文章 更多>>