只要你有一台电脑或者手机,都能关注图老师为大家精心推荐的Photoshop制作炫丽紫色字体教程,手机电脑控们准备好了吗?一起看过来吧!
【 tulaoshi.com - PS 】
最终效果图:

素材下载:  MissYuan_素材
MissYuan_素材
第一步:
创建一个600X400的画布,设置前景色为:#713c5c,背景色为:#97316e,然后从左往右拉一个渐变。
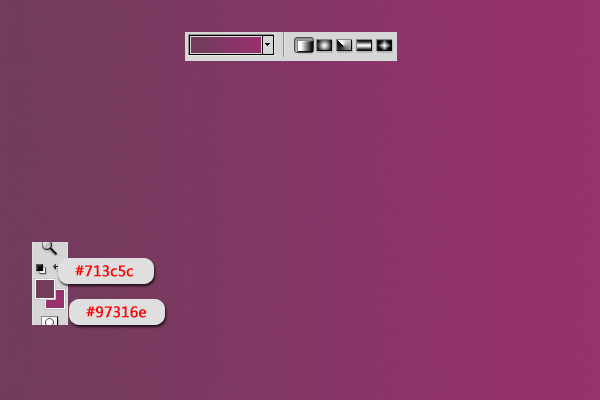
现在按键盘D,把前景色和背景色变为默认的黑色和白色,然后到滤镜杂色添加杂色。设置如下:
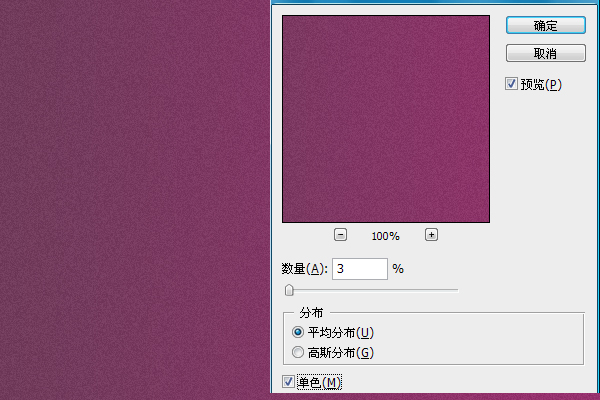
在转到滤镜滤镜库扭曲玻璃。设置如下:
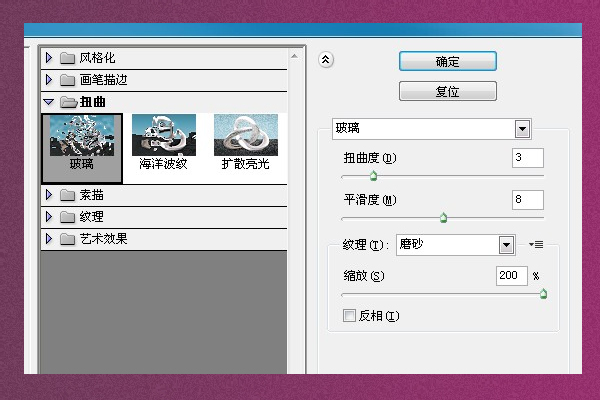
完成后应该是下面的效果:
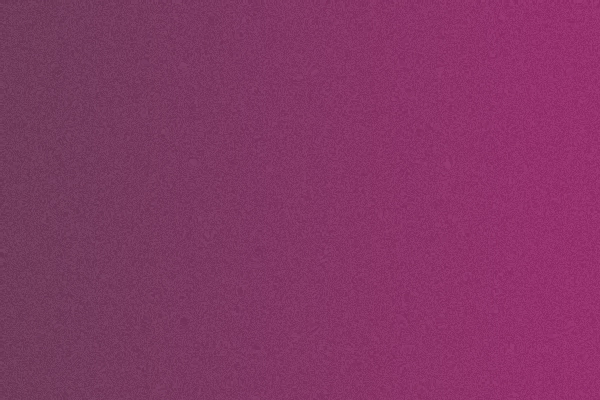
第二步:
现在把我们提供的字体加载到电脑里,然后输入你想要的文字,颜色随意。
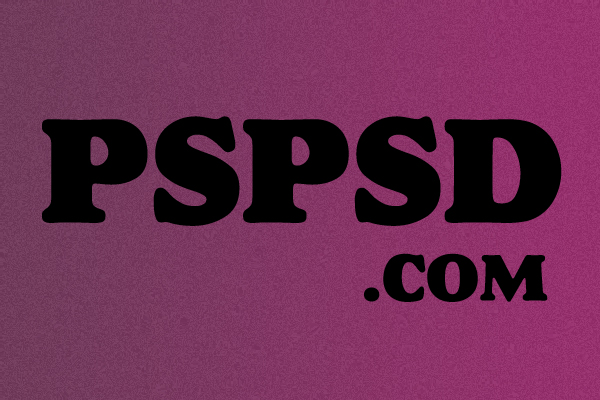
双击文字图层,添加混合样式:
-阴影:
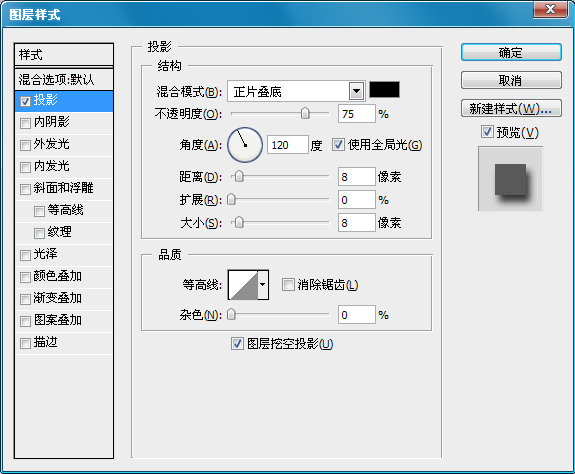
-内阴影:
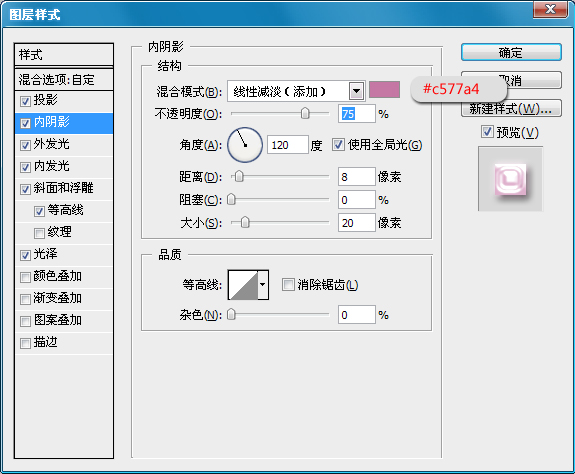
-外发光:
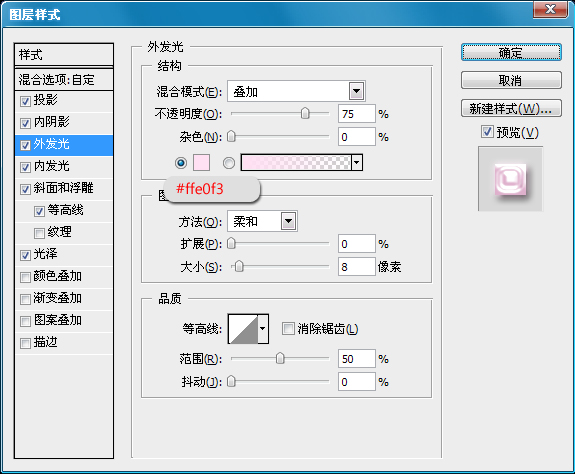
-内发光:
(本文来源于图老师网站,更多请访问https://www.tulaoshi.com/ps/)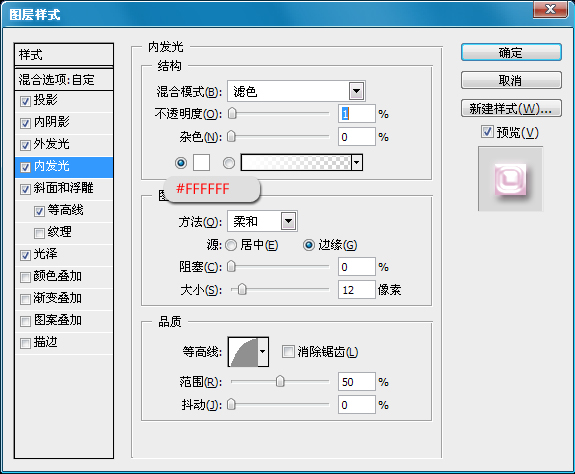
-斜面和浮雕:
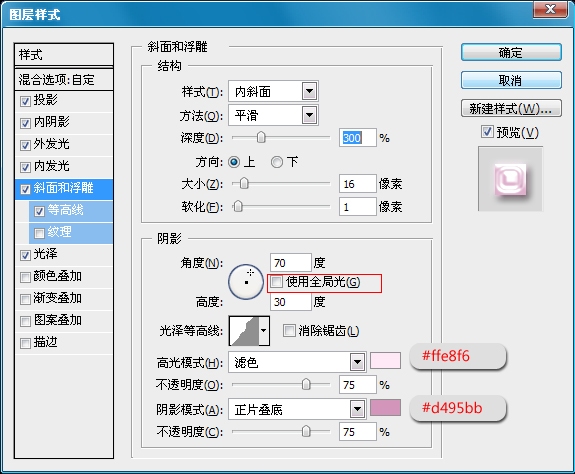
-等高线:
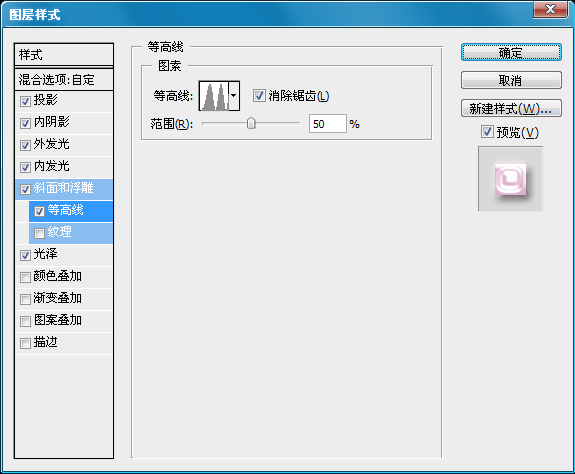
-光泽:
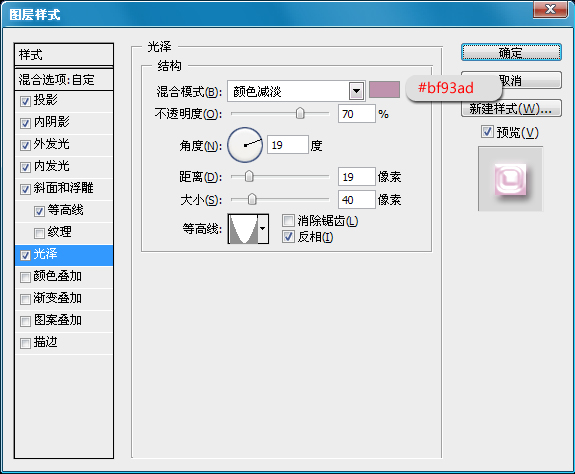
然后把文字的填充设置为:0。
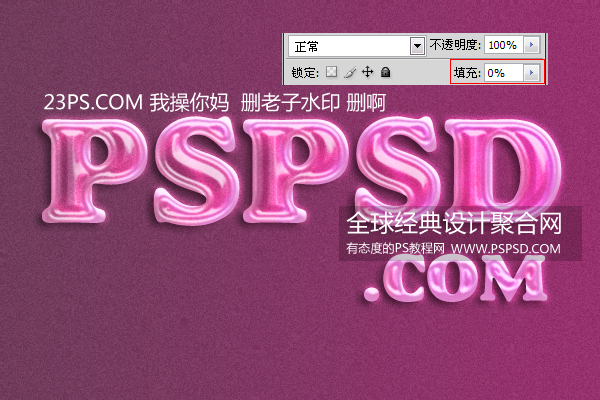
第三步:
选择文字图层,然后按住CTRL键,单击文字,就会出现选取。然后点击下面的背景,按Delete删除。
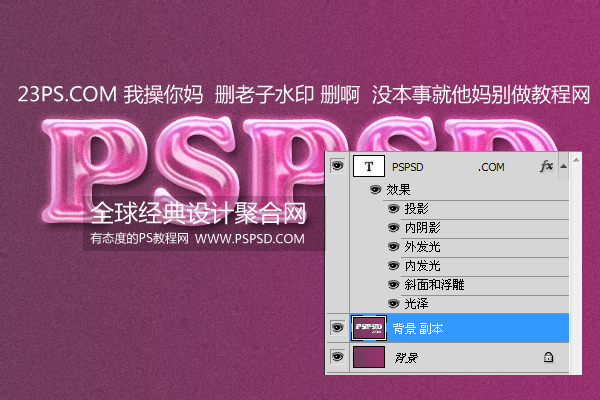
然后在背景上创建一个新的图层,设置前景色为:#ffa8cf。
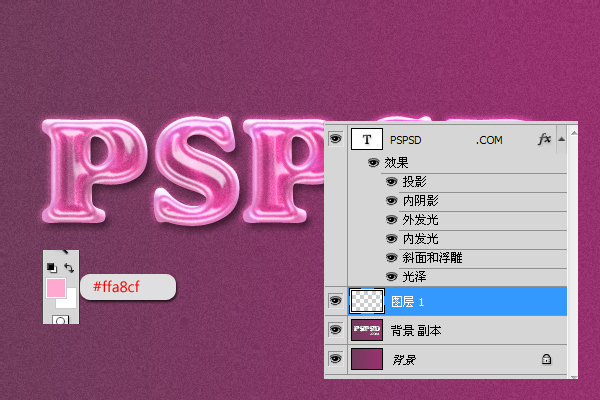
第四步:
把我们提供的方形笔刷加载到PS里。然后按F5打开笔刷设置窗口。
-基本设置:大小设置按照自己的字体大小去。后面在使用的时候如果大了,可以从新回来设置在使用。
(本文来源于图老师网站,更多请访问https://www.tulaoshi.com/ps/)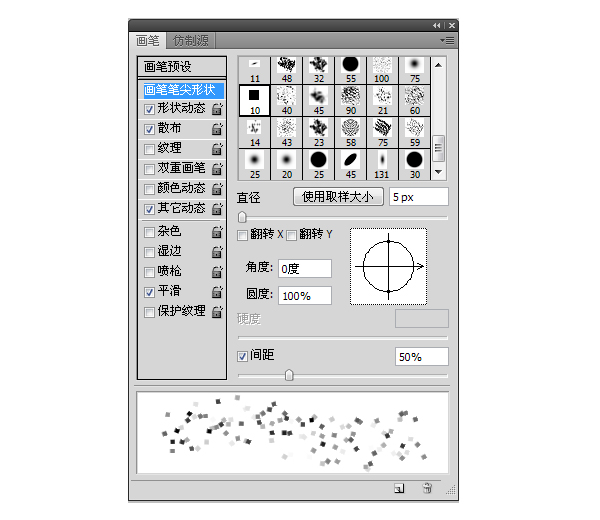
-形状动态:

-散布:
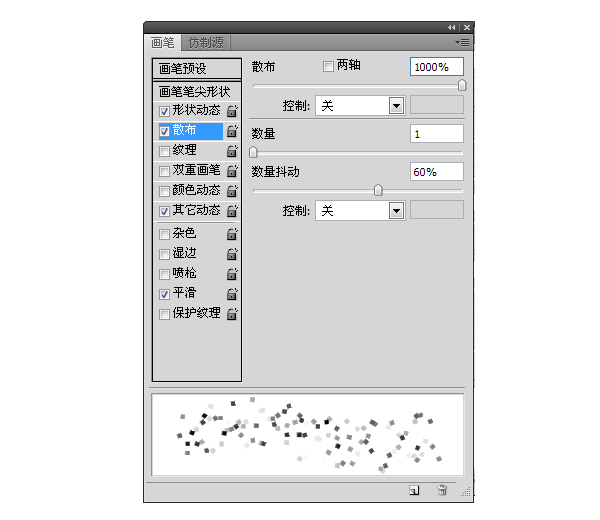
-其它动态:
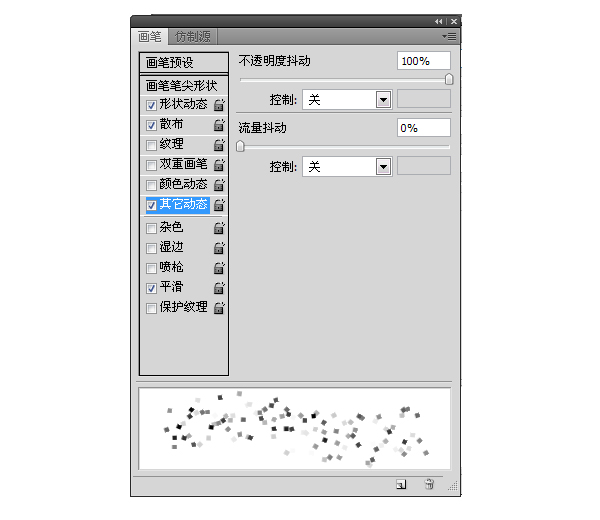
设置好后,按F5关掉笔刷窗口。然后在我们新建的图层上面刷。这里自己刷,怎么好看自己就怎么弄就是了。如下:
-细节:

-全图:

第五步:
把前景色位置为白色:#FFFFFF。新建一个图层,命名为星光。将我们的星光笔刷下载并加载到画笔里,然后F5打开画笔窗口,设置如下:
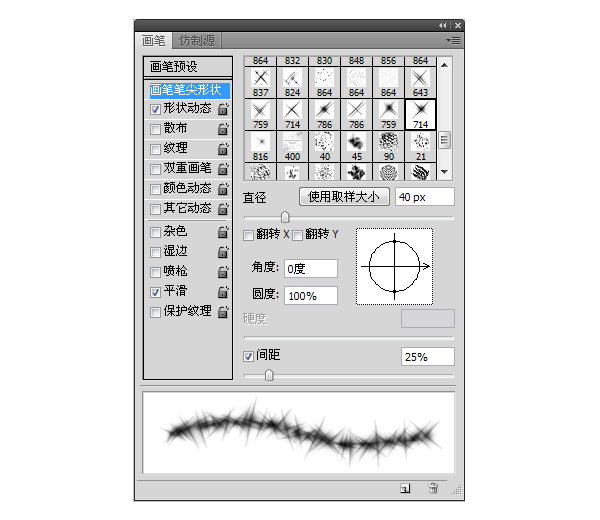

然后用笔刷在星光图层上面点击一下就可以,然后设置混合选项为叠加,位置自己随意摆放。
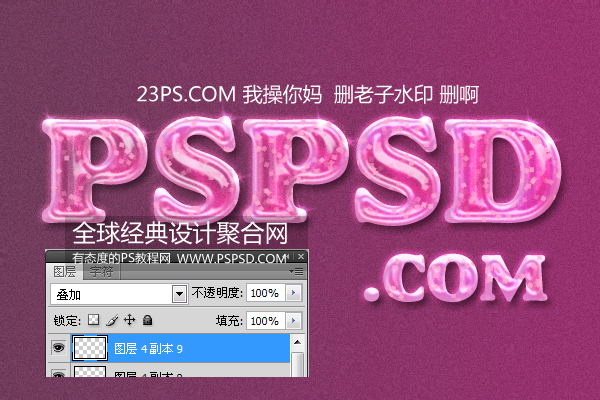
最终效果图:

来源:https://www.tulaoshi.com/n/20160216/1569300.html
看过《Photoshop制作炫丽紫色字体教程》的人还看了以下文章 更多>>