每个人都希望每天都是开心的,不要因为一些琐事扰乱了心情,闲暇的时间怎么打发,关注图老师可以让你学习更多的好东西,下面为大家推荐Photoshop制作粉色的抽象心形插图,赶紧看过来吧!
【 tulaoshi.com - PS 】
最后图像预览

首先在Adobe Photoshop CS5中创建一个新文件(Ctrl + N),大小1280px*1024px(RGB颜色模式),分辨率72 pixels/inch。选择图层面板中的背景层,从图层面板底部点击添加图层样式图标,选择渐变叠加。
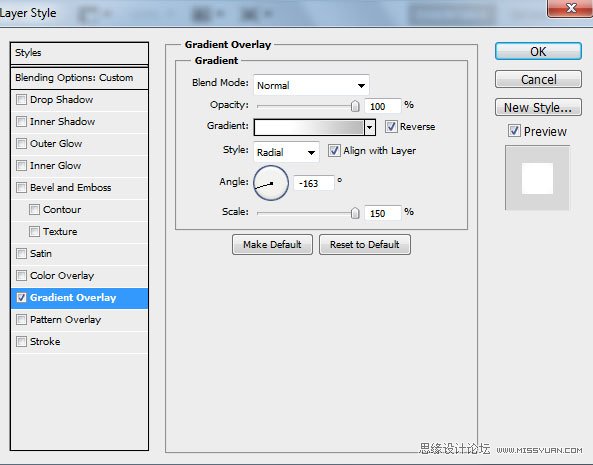
点击颜色条打开渐变编辑器,按下图设置颜色。点击OK关闭对话框。
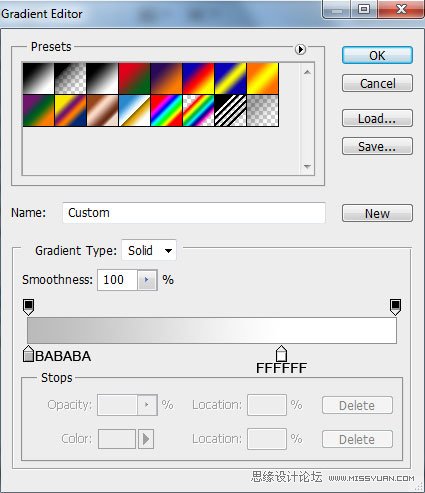
现在我们得到了下图的效果:

在工具栏中选择自定义形状工具(U),在选项栏里点击形状打开选择菜单。找到心形图案,然后双击形状缩略图来选择它。
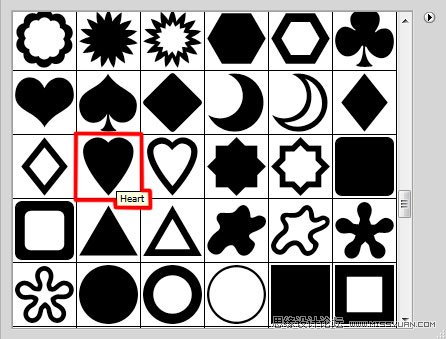
单击并拖动心形。然后应用转换点工具对心做适当的修改。
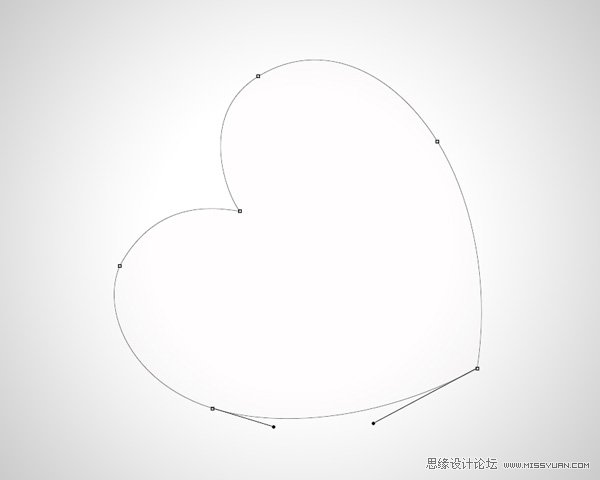
设置这层的不透明度为10%,,点击图层面板底部的添加图层样式图标选择渐变叠加。
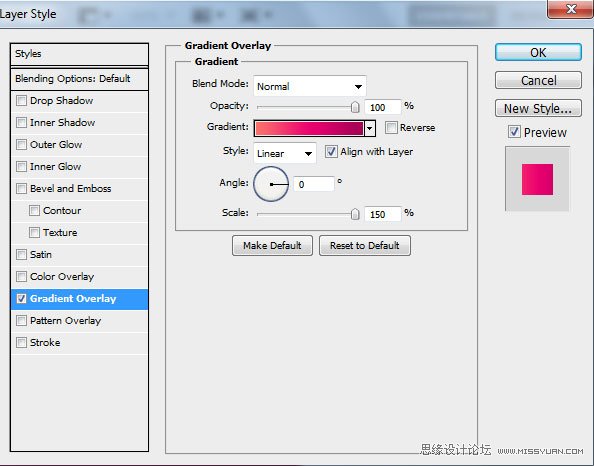
点击颜色条打开渐变编辑器,按下图设置颜色。点击OK关闭对话框。

我们就得到了下图的效果:
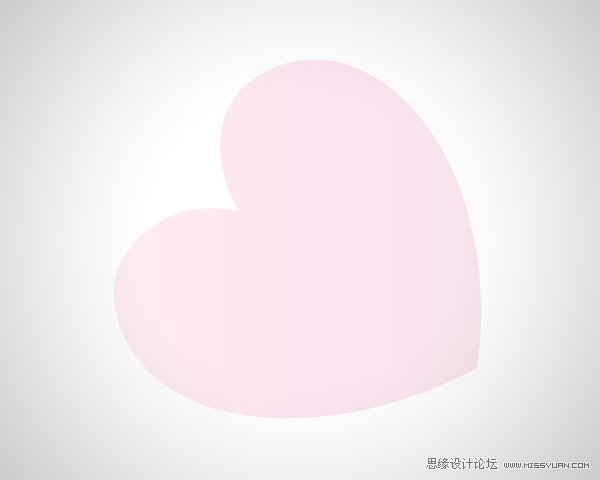
接下来,我们要对最后所创作的图层制作一些副本,对每一个副本依次增加不透明度的值,并且使用自由变换工具(Ctrl + T)改变心形的大小。
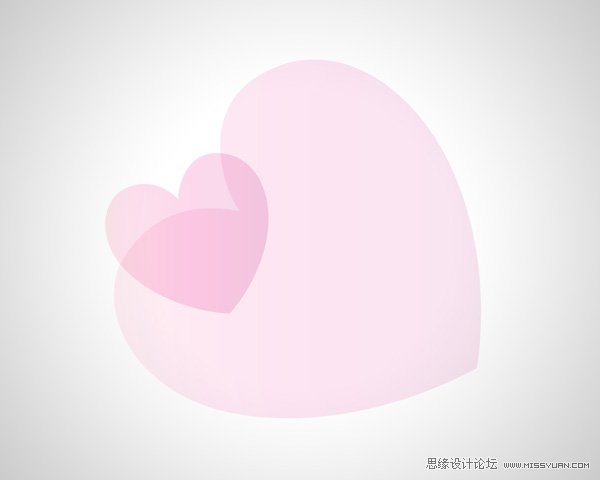
改变下一个副本的不透明度为15%:
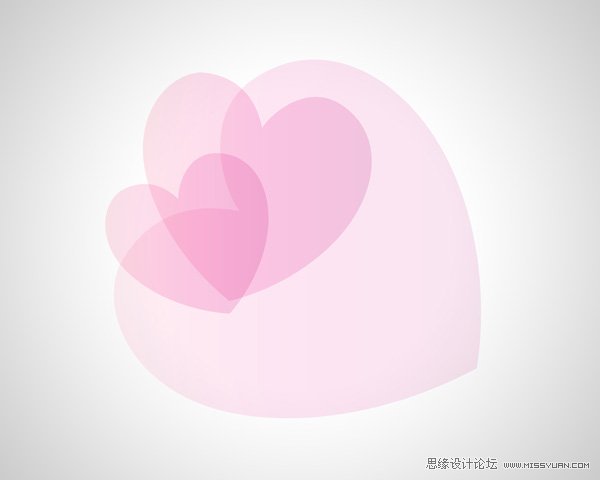
接下来的副本不透明度都是10%:
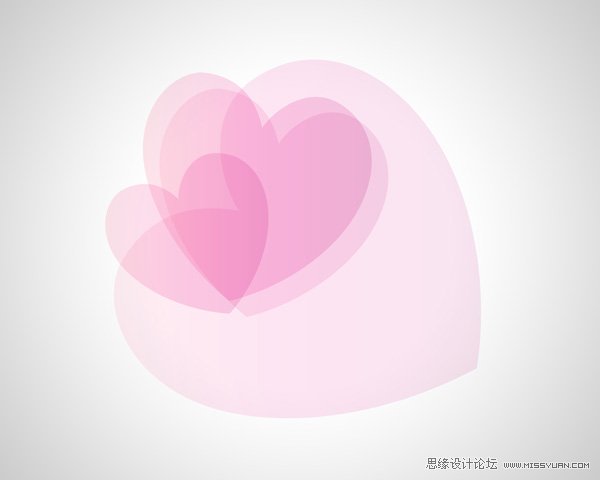
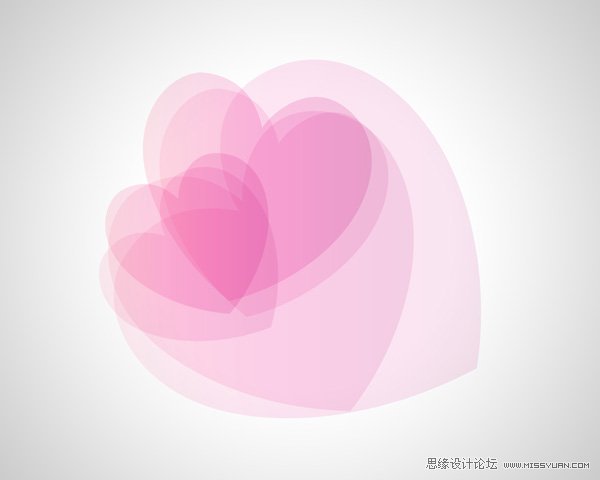
现在我们得到了具有不同透明度的几个心形副本。如图所示(大多的不透明度为10%)。
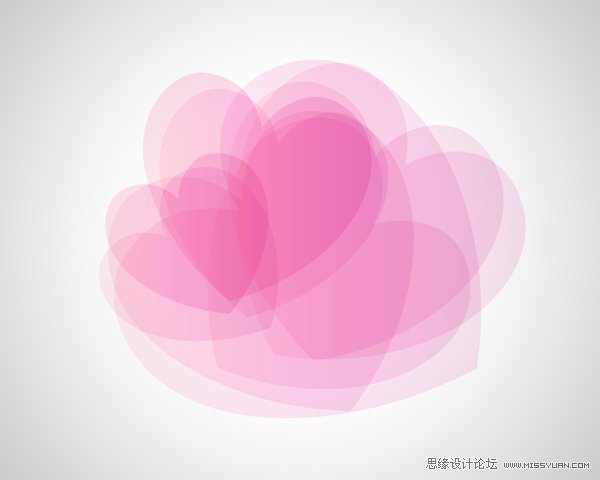
接下来的副本不透明度为 20%。

我们也就得到了不透明度为20%的多个副本。
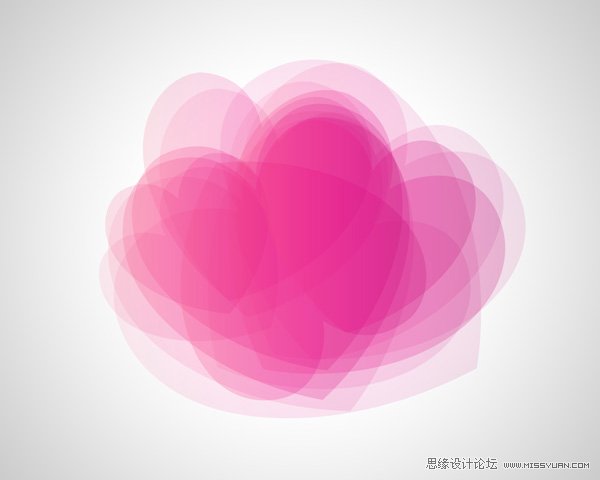
下面的副本需要不透明度为30%。
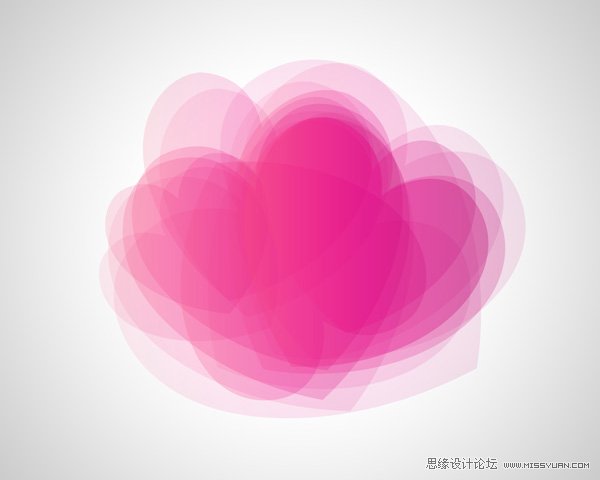
复制更多的心形不透明度为50%。
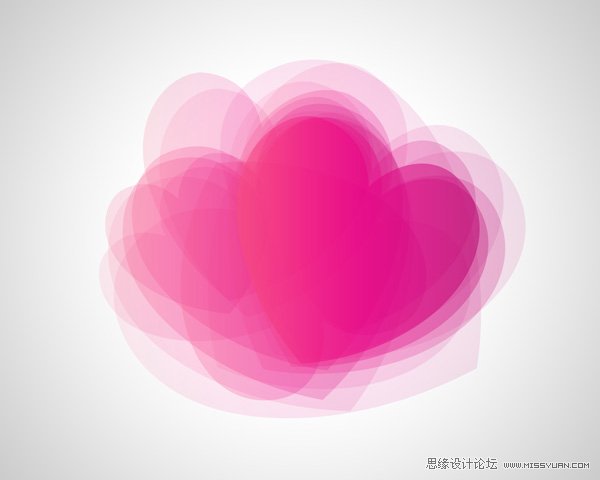
然后不透明度是- 70%。
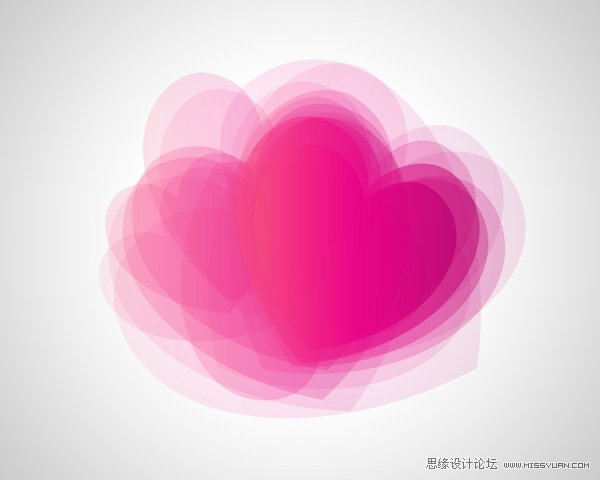
现在我们把不透明度为30%的副本放到左边。
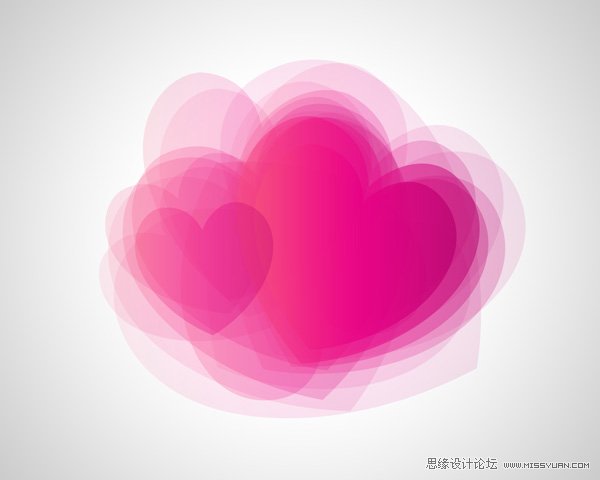
再做几份不透明度为30%的副本。
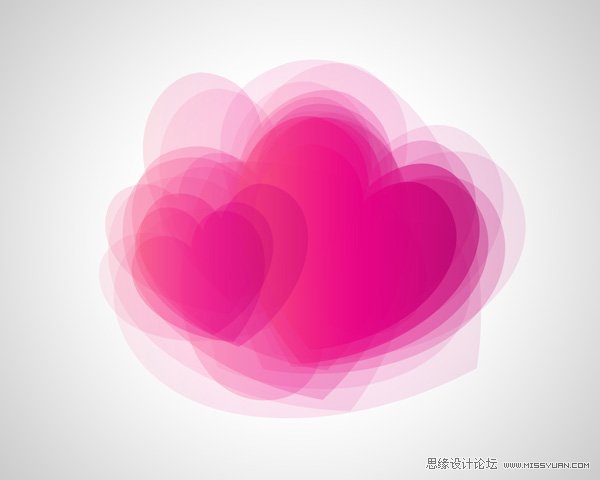
然后是不透明度为 50%的。

这是不透明度为70%的。

现在,我们再描绘几份不透明度为10%的副本。改变副本的尺寸,应用自由变换(Ctrl + T)命令。

不透明度为30%的副本同上操作。
(本文来源于图老师网站,更多请访问https://www.tulaoshi.com/ps/)
再使用几份不透明度为 10%的副本。

选择自定义形状工具(U),画一个白色的心形。稍微倾斜一点,应用自由变换(Ctrl + T)命令。设置这层的填充为50%。

复制三份最后创作的图层,并选择自由变换(Ctrl + T)改变副本的尺寸,然后按下图放置它们:

使用相同的工具,得到一个更小的心形:
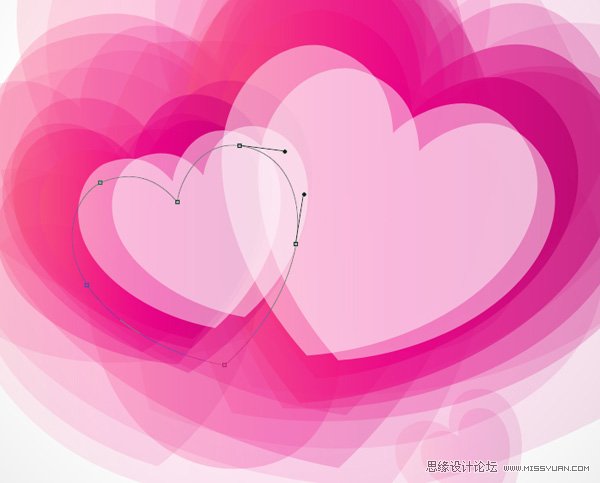
设置这一层的填充为0%,点击添加图层样式图标,选择描边。
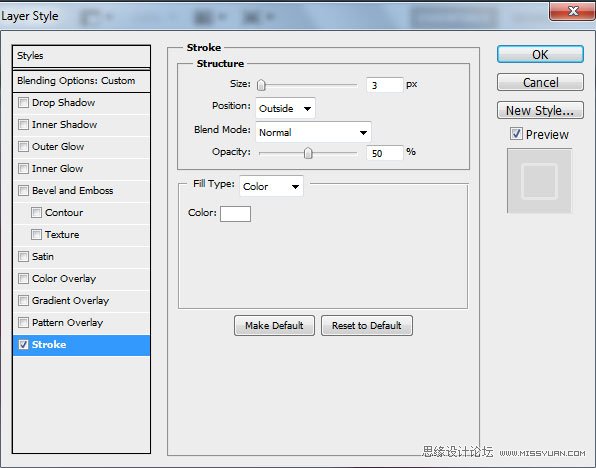
我们就得到了下图的效果:

复制七份最后创作的图层,并选择自由变换(Ctrl + T)改变副本的尺寸,按下图放置它们:

现在使用椭圆工具(U)来绘制一个椭圆。

设置这层的填充为0%,不透明度为80%。点击添加图层样式图标,选择描边。
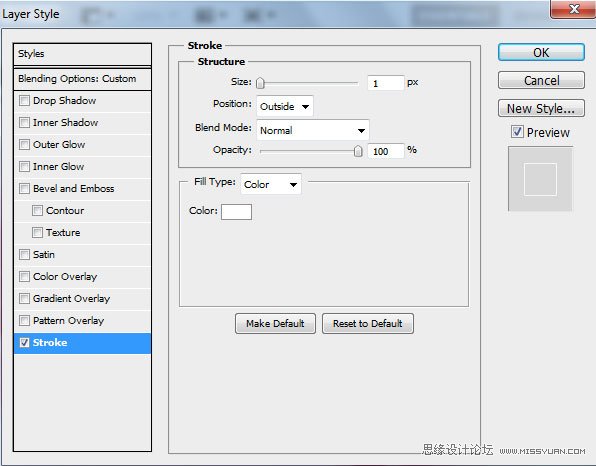
我们就得到了下图的效果:

复制两份最后创建的图层,并选择自由变换(Ctrl + T)改变副本的尺寸,按下图放置:

点击图层面板底部的创建新的填充或调整层,选择色相/饱和度。向左拖动滑块减少色相的值。
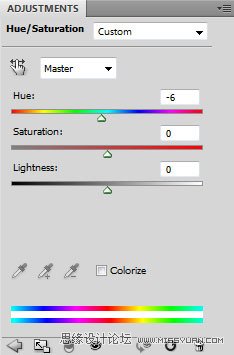
我们就得到了下图的效果(完成咯~简单吧):

来源:https://www.tulaoshi.com/n/20160216/1569234.html
看过《Photoshop制作粉色的抽象心形插图》的人还看了以下文章 更多>>