今天天气好晴朗处处好风光,好天气好开始,图老师又来和大家分享啦。下面给大家推荐Photoshop绘制质感的蓝色文件夹图标,希望大家看完后也有个好心情,快快行动吧!
【 tulaoshi.com - PS 】
先看效果图

新建文档1280x1024像素,背景白色,建新层用钢笔做如下选区,填充黑色
(本文来源于图老师网站,更多请访问https://www.tulaoshi.com/ps/)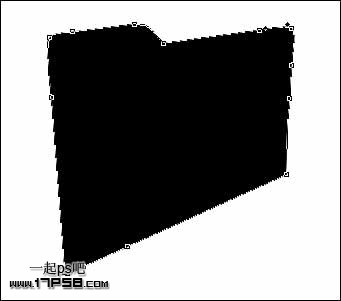
添加图层样式。


效果如下。

建新层,用钢笔画出类似平行四边形的选区,填充黑色。

添加图层样式。

效果如下。

建新层,用钢笔画出文件夹另一侧,颜色#1e9cd7。
(本文来源于图老师网站,更多请访问https://www.tulaoshi.com/ps/)
建新层,用钢笔做如下选区,填充白色,图层不透明度15%。

合并除背景外的所有图层,复制一层,ctrl+T垂直翻转,变形如下。
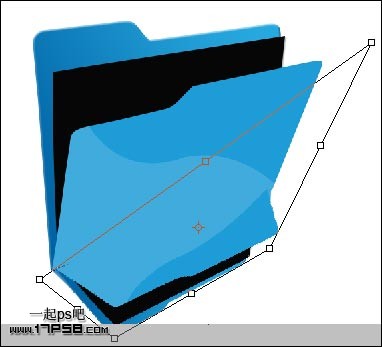
添加蒙版,黑白直线渐变。

底部建新层添加阴影,最终效果如下。

来源:https://www.tulaoshi.com/n/20160216/1569049.html
看过《Photoshop绘制质感的蓝色文件夹图标》的人还看了以下文章 更多>>