清醒时做事,糊涂时读书,大怒时睡觉,无聊时关注图老师为大家准备的精彩内容。下面为大家推荐Photoshop教程:高动态暗调悉尼旅游风光后期技巧,无聊中的都看过来。
【 tulaoshi.com - PS 】
或许四季如春的悉尼风光很明媚,或许人们已经习惯壮丽阳光的风光大片,但乔本莫非却更喜欢用暗调来表现悉尼的风光。他的暗调风光夹杂了人文或社会生活的内容,给我们带来不一样的的视觉感受。

基本思路:
使用Dynamic Photo HDR软件,调节图片曝光度成生暗调的高动态范围图像,然后使用photoshop调整细节的色彩和对比度。
操作步骤:
一、使用Dynamic Photo HDR软件制造高宽容度和另类光线
首先我们需要一个可以处理HDR效果的软件(或PS插件),大家可以针对自己的使用习惯来选择。
1.1点选右上角的创建HDR文件,然后点选添加图像添加需要处理的jpg原图。然后点选打开。(如果原图格式为RAW,则选择左边的完整HDR处理)
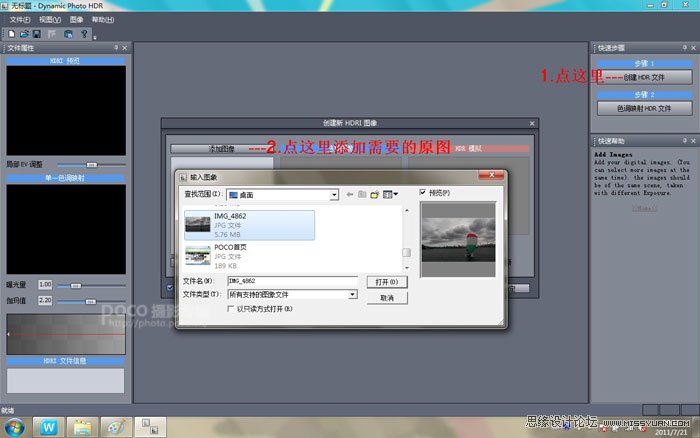
我们选择伪HDR,然后点确定。
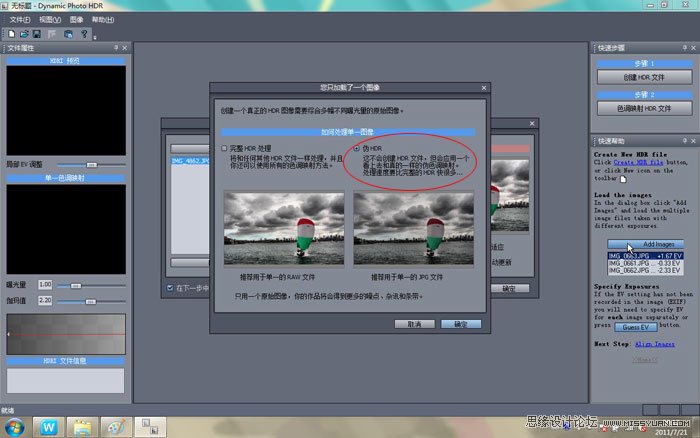
1.2 这时候得到的了这样效果。因为每张片子的色彩组成和感觉是不同的,所以可以根据自己的要求对这个界面左侧的参数进行调整,也可以对右上角滤镜:彩色这里进行调整,还可以在缩略图下方的光线调谐,绝对温度和配色进行自己认为接受的调整。
(本文来源于图老师网站,更多请访问https://www.tulaoshi.com/ps/)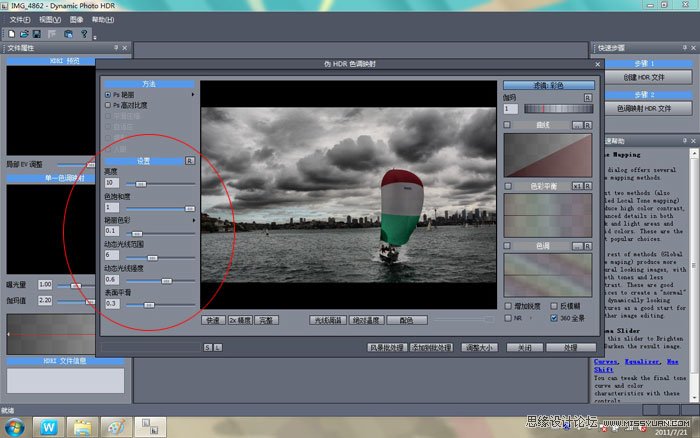
1.3这里在右上角的滤镜:彩色这里点选后选择了里面的晕影。得到了这样效果。个人认为这样达到了我的要求,所以点了处理,然后保存了图片后退出该软件。
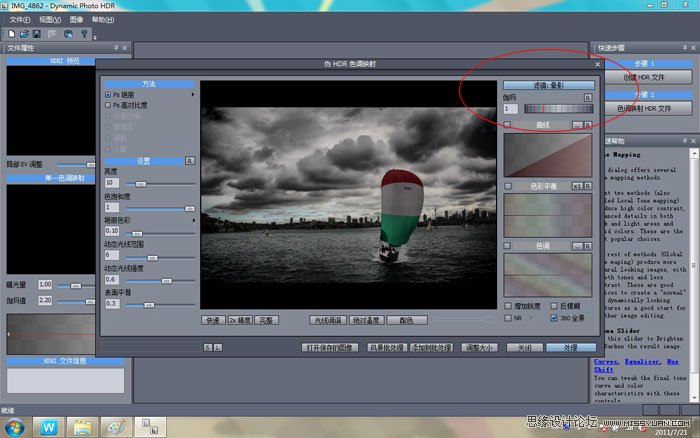
二、使用photoshop调节细节的色彩和对比度
在photoshop里打开刚才保存的HDR图片。然后Ctrl+J复制图层。
2.1建立色彩平衡调整图层,对中间调和阴影进行调整。可以根据自己的需要来处理,我这里的参数供参考。调整后建立蒙版擦出不需要做该调整更改的部分,这个也要根据具体的需要来慢慢做,一层不够就多调整几层,慢慢的达到自己预期的效果,要有耐心。
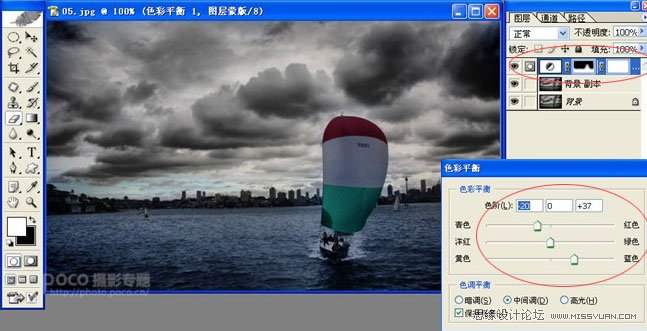
2.2建立一个亮度/对比度调整层。突出对比。同样需要利用蒙版擦出需要保留的部分。参数仅供参考,如下图:
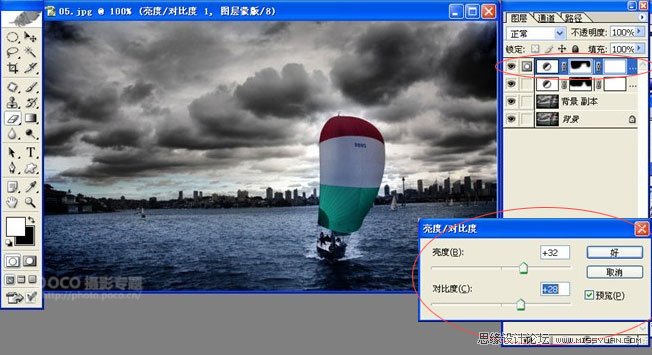
到这里基本上就处理完了。需要注意的是一定要建立调整层来完成。如果心细并有足够的耐心,可以在中间的几个调整层做细致的调整:可建立可选颜色调整层,对帆船上红色和绿色部分进行调整;可建立色相、饱和度调整层,对天空和海水的饱和度进行更细致的调整。
下面效果图也是利用同样的方法制成,感兴趣的你不妨试试:


来源:https://www.tulaoshi.com/n/20160216/1568931.html
看过《Photoshop教程:高动态暗调悉尼旅游风光后期技巧》的人还看了以下文章 更多>>